夜已深,人又静,面对自己,是一个人最真实的时候,借着这个真实的时刻说一些自己对<学习方法>的一种见解。
我们会遇到这样的情况,在看到一个好作品时很多人常常会问后期了吗?这色调怎么调的?拍摄是怎么设置的?我想这个时候我们是不是忽略了更重要的东西,
就是这些给人美好感受的作品人的思想?一样的参数和色调放到另一个图片上就大有不同,好的摄影后期是对本身作品气氛的一种渲染,而不是照猫画虎,
希望看到这个文章的人和我一起绕过这个误区,我们共同进步,不是教程的教程,深夜抛砖引玉。
先看原图和效果图:

1.前期我用卡片机拍摄的几张图片(水平有限),选一张自己比较有感觉的。

2.照片较暗,复制一层照片,选择阴影/高光提亮照片暗部细节(注意裤子部分明显变亮了)。
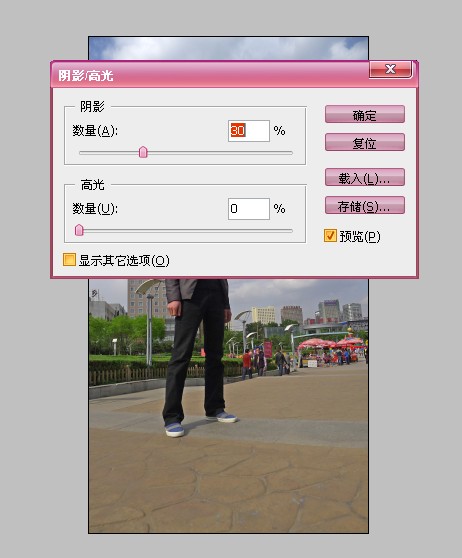
3.为提亮的照片建一个蒙板,只要照片的下半部,因为我觉得脸部明暗明显更有质感,所以不需要提亮脸部。
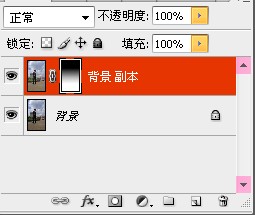
4.自动色阶,我的习惯,这个功能看情况而用。
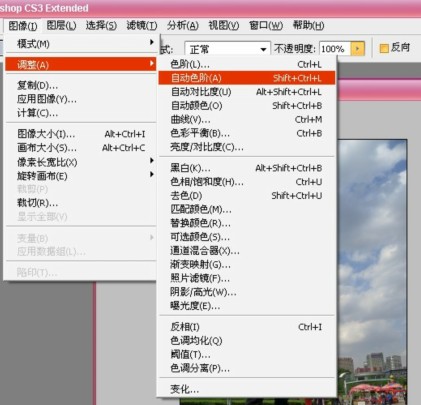
5.分别调整曲线的红,绿,蓝,和rgb通道,调色我习惯用的工具。
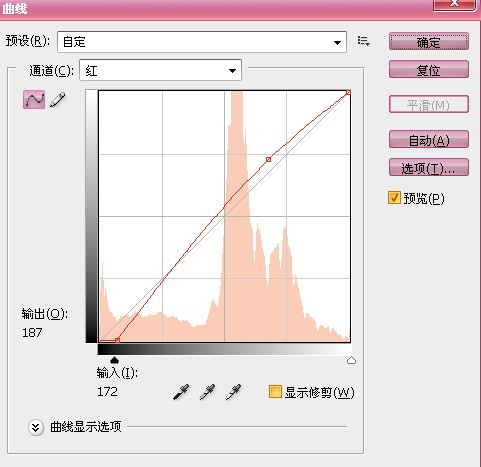
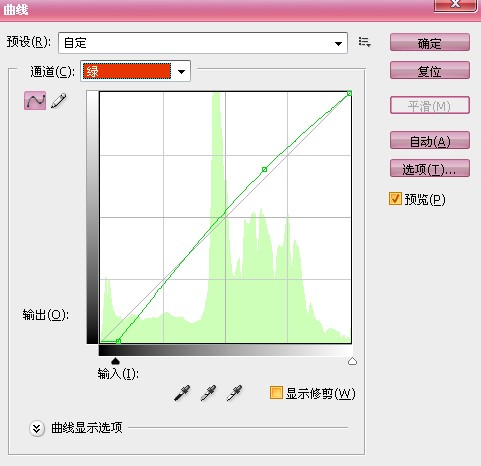
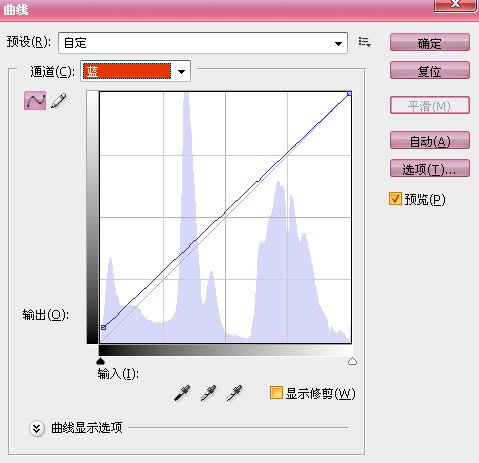 _ueditor_page_break_tag_
_ueditor_page_break_tag_
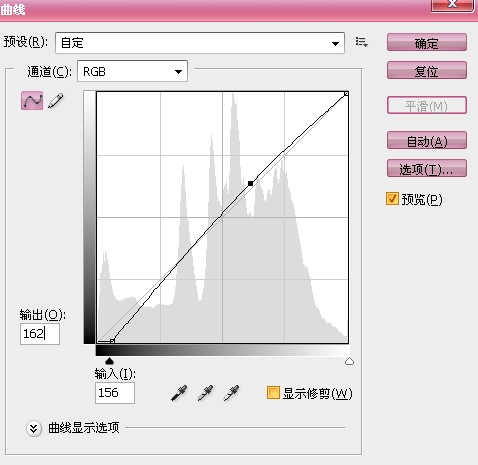
6.锐化。
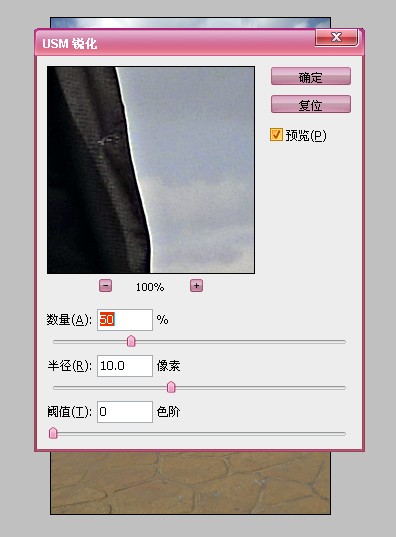
7.新建一层,填充深蓝色,图层模式为排除,不透明度百分之七十(数值看图片而定,活学活用)。
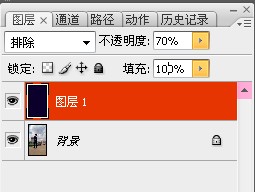
8.用可选颜色作为最后的微调,选择白色让云恢复到白色。
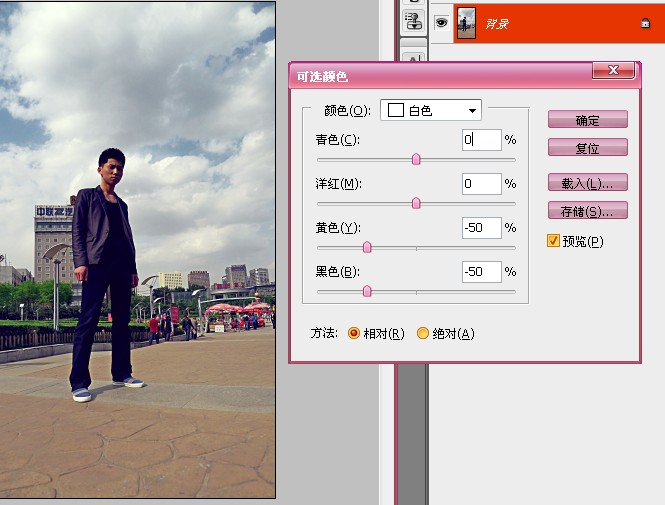
9.可选颜色选择蓝色,让天看上去更蓝一些。
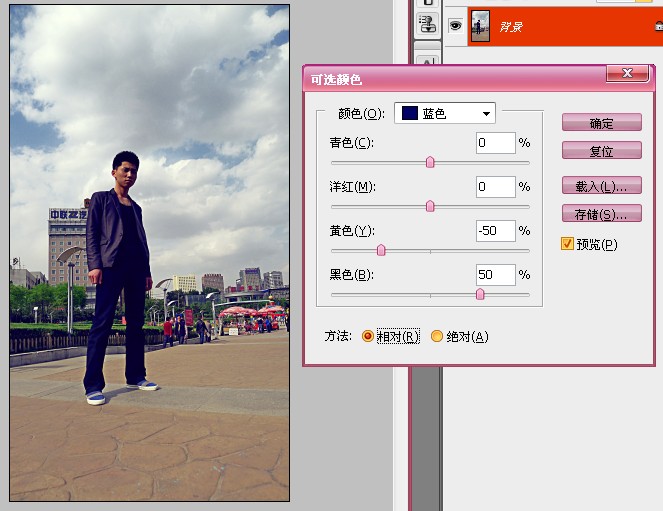
10.调整肤色,依然使用可选颜色工具,调整红色和黄色就可以了。


11.稍微加强一些对比度。
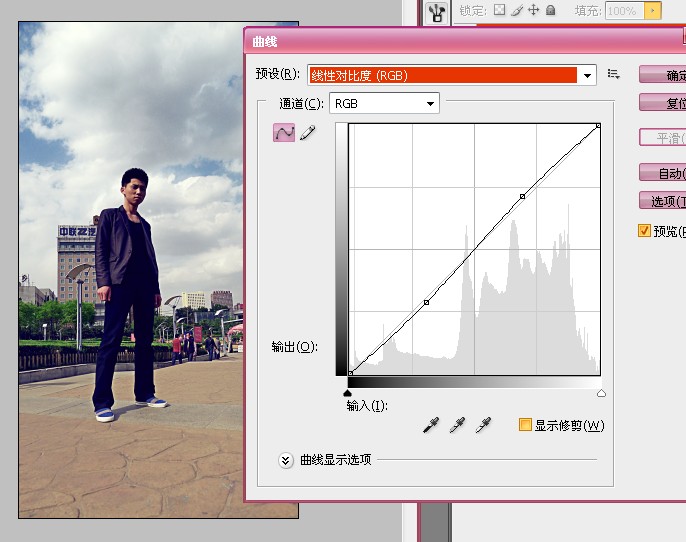 _ueditor_page_break_tag_
_ueditor_page_break_tag_
12.合并图层并复制一层,使用滤镜——其他——高反差保留工具。
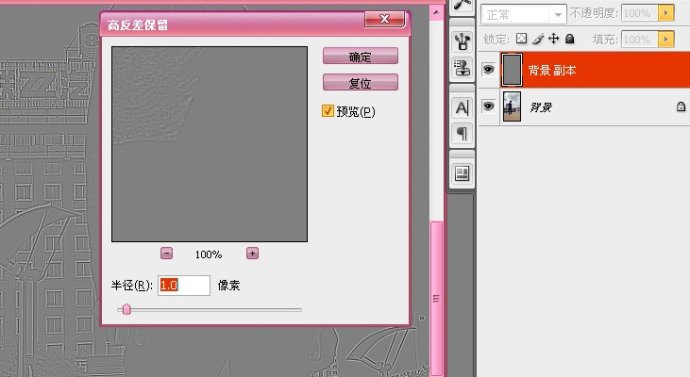
13.更改图层模式为柔光,这样做可以加强图片的锐度,复制的越多,照片越锐利,看情况而用。简单几步大功告成。
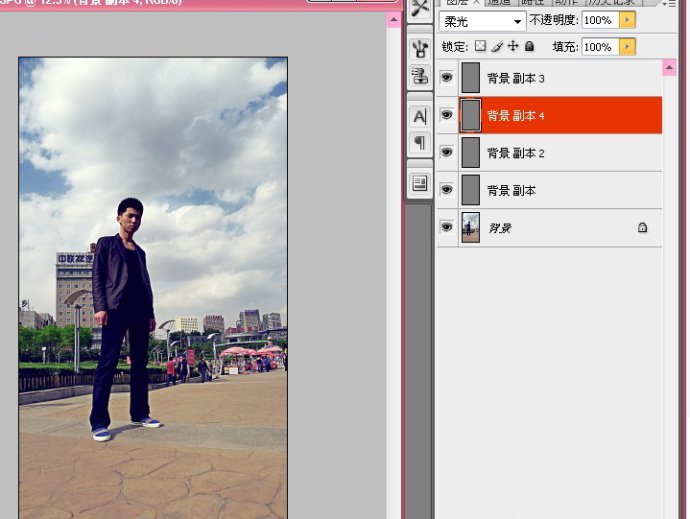
最终效果!







