燕子在专访中提到了很多工具,如“可选颜色、蒙版、白平衡”,有一定人像后期基础的同学肯定早已熟能生巧了,其中一个稍微引人注目燕子提到的关键词
是“溢光层”。
当时我也一下outer了,“溢光层”书目的没听说过啊!baidu了一下,一个更关联的词是“中间调溢光层”
所谓“中间调溢光层”,字面上看就是专门控制中间调的“层”,即“蒙版”。通过使用各种工具(如曲线、色彩平衡、可选颜色),“中间调溢光层”
可以对“中间调”直接作用。
“中间调”是什么?直接问BAIDU吧~
说到“中间调”,必然会联想到“亮调”和“暗调”,这里用词可能略有不专,大家意会。和“亮调”相关有个还算个耳熟的词,叫“高调”,比如“高调人像”。
于是两个关键词中又产生关联了,殊知燕子的后期风格,又称为“高调人像”,以干净、通透、明艳著称。相似风格的,还有蜂鸟上的楚狂,他的片子更是“高调”
非常,艳的像童话世界
回到实际的话题,如何获得中间调?
PS有一个功能,叫做“计算”(图像->计算)
引述下百度知道原文:
所谓“计算”实质是指通道与通道间采用“图层混合的模式”进行混合,产生新的选区(新的通道alpha通道),这个选区(通道),是为我们下一步操作,
所需要的,那么这个选区(通道)就可称之为alpha通道。
为了获取“中间调”,我们用到“计算”中的“正片叠底”功能,设置如下
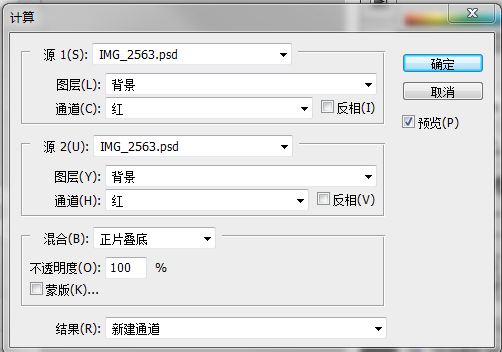
点击“通道”面板,看到了新生成的“Alpha 1”
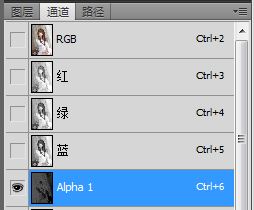
注意图1中选择的都是红色通道,因为我们这里处理的是人相片,当然究竟哪个通道更好使,有待进一步考察,但通常人相片对红色通道做处理。
另一点需要注意的是,图1中我们勾选了一个“反相”。类似的,我们还可以用“无反相勾选”与“双反相勾选”来获得另外两个通道,也就是“亮调”和“暗调”。
其实到这步为止,都不是绝对的,比如你可以用其他通道,也可以用其他的混合模式,具体讨论可以去上面说到的网页了解
如此,我们得到了三个通道,他们依次近似代表了,亮调、中间调、暗调

上图左侧的“亮调”通道可以看出,人脸、皮肤、模特的白色衣服、窗帘等高亮区域在通道中也是高亮的,这说明这些部分是“亮调”区域。同样,
最右侧“暗调”通道中,模特的头发、熊猫拖鞋的耳朵呈高亮状,说明这些部分是“暗调”区域。有了这三个通道/选区,我们接下来要做什么呢?我的第一反应是,可选颜色和色彩平衡。因为有了这三个通道/选区,可选颜色允许我分别的对“亮调”“中间调”
“暗调”进行调色了。当然我也可以用曲线工具,分别对不同层次的影调进行调整
但这里我要介绍的还不是可选颜色,或者说,我在尝试过可选颜色后放弃了。为什么呢?回想下燕子或者楚狂的片子,都有明显的LAB空间下调色的痕迹,
因为那些鲜艳而不过饱的色彩在RGB空间下是很难得到的,但在LAB下易如反掌。但在LAB下有调色经验的同学肯定也知道,LAB一个曲线虽然可以很直接
很强大的提纯色彩,但也有个问题,就是很难细致的调整。比如,我可以快速的让整张图片的黄色变鲜艳蓝色变鲜艳,但我却很难让其中一些变化的同时,
另外的不变。一般在剖析燕子的片子时,大家关注的一点是经常出现的高饱和色块,但真正上手LAB曲线时会发现,当这个色块达到效果时,画面中其他区域
的颜色可能会很崩溃!于是人们又很容易想到分区域调色的方法,用蒙版来解决这个以小乱大的问题。“分影调调整”其实给了另一个快捷便携的可能性………………
那就是对不同影调,使用LAB曲线。例如,我希望高光部分通透,微蓝,那么我在使用亮调蒙版的同时加载一个B通道微调曲线即可,同时这个调整还不会过分影响
其他影调。 理论的东西说完了,我们眼见为实
首先这里是原片,右侧为曲线微调后的片子。提亮了头发,并且给暗部补了下光

之后我们分别计算出三个通道
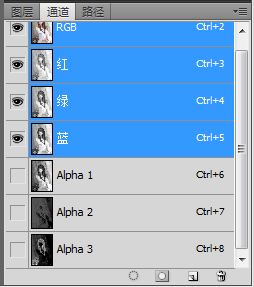
选择图像->模式->LAB颜色,转换到LAB空间下进一步调整
进入到LAB下我喜欢先把明度层提出来,在通道面板中点亮“明度”通道,按住“ctrl”的同时点击明度通道,获得一个选区,然后按“ctrl+C”复制这个通道,
点击“Lab”通道回到正常模式,选择图层面板,按“ctrl+V”,把明度图层复制出来

选择该图层后,混合选项里选择“滤色”模式,不透明度设为“20%”左右,这一步主要是提亮片子,让片子看起来更透亮明艳
接着回到通道面板,点亮Alpha1通道,按住“ctrl”的同时点击明度通道,获得一个选区,即“亮调”选区。回到图层面板,选择“曲线”工具
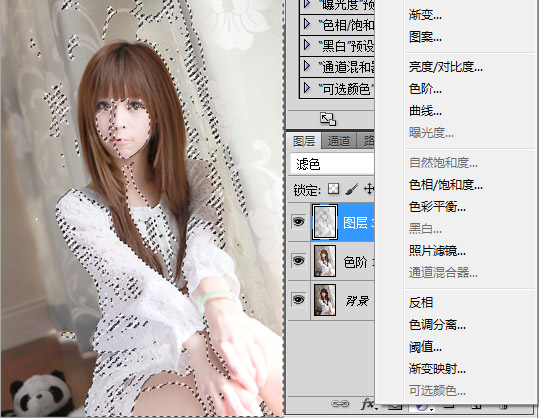
随后我们就有了一个使用“亮调”蒙版的LAB曲线
同样的方法,对Alpha2 Alpha3操作,得到三个曲线
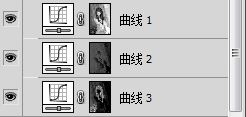 _ueditor_page_break_tag_
_ueditor_page_break_tag_
首先对亮调曲线处理
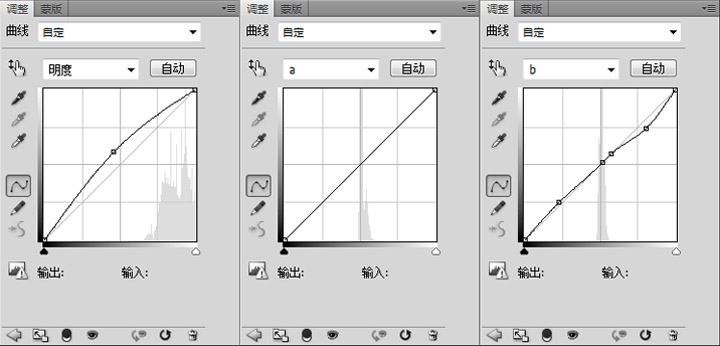
这里曲线主要是L通道提亮,因为高光部分基本都是中性的,这里稍微往下拉点是控制肤色
效果如下,左侧是之前的,右侧是曲线后的

接下来进入到主角“中间调”的曲线操作中了,如下
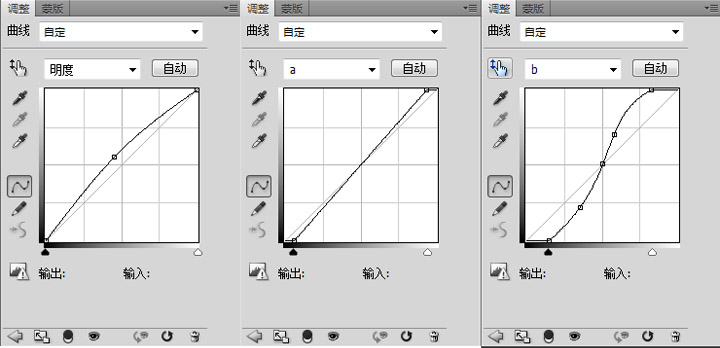
图中可以看出,明度通道依然用来拉亮,a通道变抖了,这是在不改变红绿色偏的情况下,让红色绿色更鲜艳;B通道很陡,并且呈曲线型,
这里是用中间调的曲线来实现对画面整体色调的改变,效果如下

整体有点暖了,我们继续
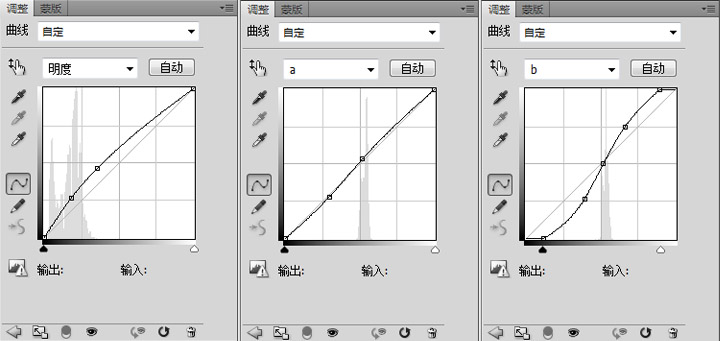
效果如下,是不是有些感觉了?

别急,盖印(ctrl+shift+alt+e)所有图层,回到RGB下,我们还需要进行微调
回到RGB下,首先用可选颜色微调下色彩,让发色更舒服,高光更透亮
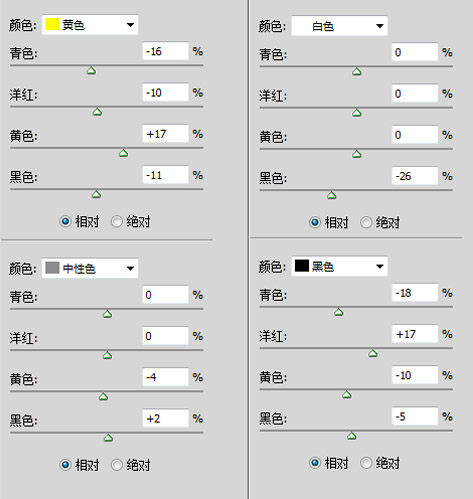
效果:
 _ueditor_page_break_tag_
_ueditor_page_break_tag_
随后用两个曲线调整下画面的整体感觉
因为光线是从右上角照射的,这里我们用一个带蒙版的提亮曲线来模拟下光照位置,同时让画面影调更有对比层次
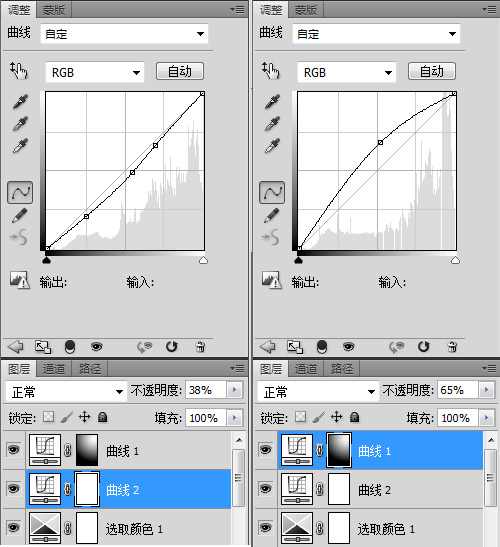
效果如下,这时也可根据自己喜好加加暗角什么的
另外,锐化不要忘了在LAB下作哦







