Photoshop是当今数字暗房后期处理的主要工具,用的最多的就是调色手段,调色是最常用的也是最复杂的手段也是最多样的,准确的色调也是照片最重要的因素,准确色调的范畴包括:色调(色温)、反差、亮暗部层次、饱和度、色彩平衡等,如果能掌握Photoshop调色手段也就是拥有了一个强大的彩色照片后期数字暗房。一些网友认为Photoshop调色太复杂,其实只要掌握一些基本的方法,稍微下一些工夫,融会贯通、灵活运用就可以有许多变换的效果。
样片展示:

调色首先要对色彩有一定的基础认识,也要了解可以达到什么样的效果以及不要迷信不同相机的色彩取向——也就是说任何数码相机都可以后期调出理想的色彩。
调色前首先要调整基本正确的显示器(坛中有众多方法大家可以参照),其次要使Photoshop的色彩设置和显示器统一。
查看显示器的属性,确定相应的色彩文件。

在Photoshop“编辑”菜单的色彩设置中与之匹配:
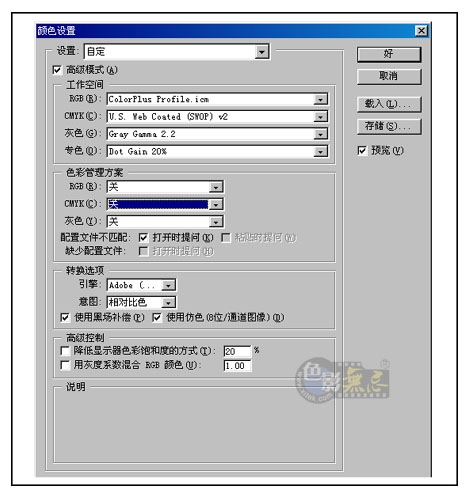
接下来就可以调色了,为了摆脱相机迷信的色彩表现,样图是一个很低级的DC闪光灯JPG格式拍摄,(原图未作调整)。

色阶——在Photoshop“图像”“调整”中“色阶”对话框是第一项工具,“色阶”不单可以调整反差也可以调色,其主要功能就是调整图象的暗调、中间调和高光的强度级别,校正图象的色调范围和色彩平衡。“色阶”的直方图是调图的直观参考:
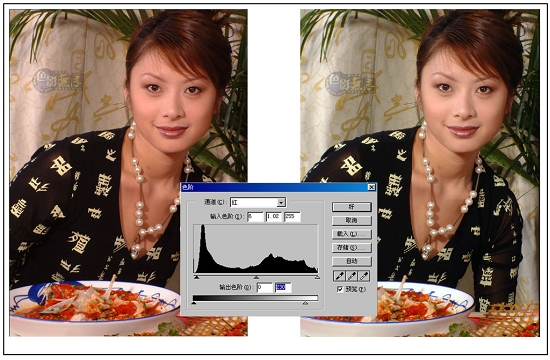
曲线——与“色阶”对话框一样,“曲线”对话框也允许调整图像的整个色调范围。但是,“曲线”不是只使用三个变量(高光、暗调、中间调)进行调整,而是可以调整0-255 范围内的任意点,同时保持 15 个其它值不变。也可以使用“曲线”对图像中的个别颜色通道进行精确的调整。
_ueditor_page_break_tag_
使用“曲线”调整色调范围和色彩平衡:
1 打开“曲线”对话框。
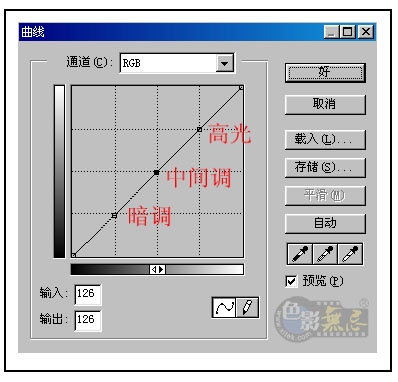
图表的水平轴表示像素(“输入”色阶)原来的强度值;垂直轴表示新的颜色值(“输出”色阶)。在默认的对角线中,所有像素有相同的“输入”和“输出”值。
注释:
1.对于 RGB 图像,“曲线”显示 0 到 255 间的强度值,暗调 (0) 位于左边。对于 CMYK 图像,“曲线”显示 0 到 100 间的百分数,高光 (0) 位于左边。若要随时反转暗调和高光的显示,请点按曲线下的双箭头。
2 若要调整图像的色彩平衡,请从“通道”菜单中选取要调整的通道。
若要同时编辑一组颜色通道,请在选取“曲线”之前,按住 Shift 键在“通道”调板中选择通道。然后,“通道”菜单会显示目标通道的缩写 — 例如,CM 表示青色和洋红。该菜单还包含所选组合的个别通道。
3 若要使曲线网格更精细,请按住 Alt 键 (Windows) 或 Option 键 (Mac OS),然后点按网格。再次按住 Alt 键 (Windows) 或 Option 键 (Mac OS) 然后点按可以使网格变大。
4 在曲线上点按要保持固定的任何点。例如,如果要调整中间调,同时尽量减少对高光和暗调的影响,请点按曲线上的四分之一点和四分之三点。
可以在曲线上添加多达 16 个控制点并锁定这些值。若要删除一个控制点,请将其拖出图表,选中后按 Delete 键,或者按住 Ctrl 键 (Windows) 或 Command 键 (Mac OS) 并点按该点。您不能删除曲线的端点。
若要确定图像中最亮和最暗的区域,请在图像上拖移。“曲线”对话框中会显示指针所指区域的强度值及其在曲线上的相应位置。
5 执行下列任一操作调整曲线:
拖移曲线,直到得到所需的图像。
点按曲线上的某一点,并输入该点的“输入”和“输出”值。
选择“曲线”对话框底部的铅笔,然后拖移以绘制新曲线。可以按住 Shift 键将曲线约束为直线,然后点按以定义端点。如果想使曲线平滑,完成后再请点按“平滑”。
以下示例说明常见的色调问题,以及纠正问题所需的“曲线”调整。
平均色调:原图像和校正后的图像

高色调:原图像和校正后的图像
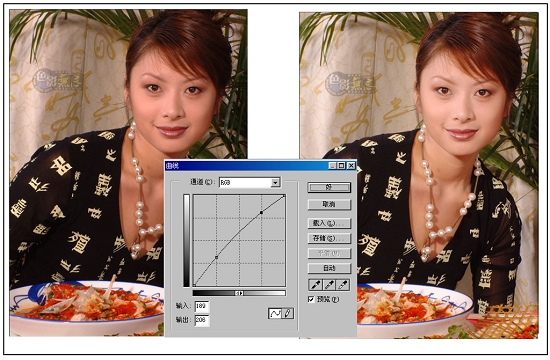
低色调:原图像和校正后的图像

色彩平衡——色彩平衡是调整暗调、中间调和高光的色调范围和色彩平衡,是Photoshop重要的调整色温的手段,注意选择“保持亮度”防止图象亮度值随色彩的变化而改变。
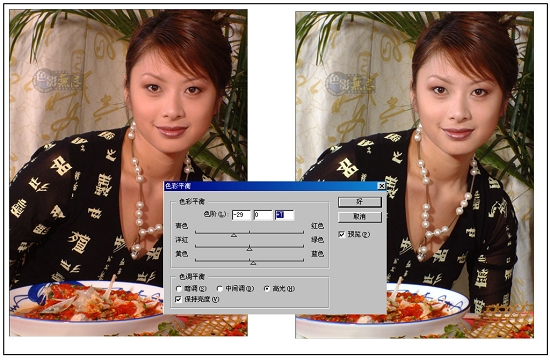
色相/饱和度——“色相/饱和度”命令让您调整整个图像或图像中单个颜色成分的色相、饱和度和明度。调整色相或颜色表现为在色轮中移动;调整饱和度或颜色的纯度表现为在半径上移动,使用“着色”选项也可以将颜色添加到已转换为 RGB 的灰度图像,或添加到 RGB 图像。例如,通过将颜色值减到一个色相,可以使图像看起来象双色调图像。
文本框中显示的值反映像素原来的颜色在色轮中旋转的度数。正值表示顺时针旋转,负值表示逆时针旋转。数值的范围可以从 -180 到 +180。
拖移其中一个白色三角形,调整颜色数的下降而不影响范围。
拖移其中一个较亮的灰色条,调整范围而不影响下降。
拖移中间的暗灰部分,移动整个调整滑块以选择不同的颜色区域。
拖移中间的暗灰部分旁边的竖直白色条,可调整颜色成分的范围。增加范围将减小下降,反之亦然。(附:通过色相/饱和度彩色调黑白照片的方法)
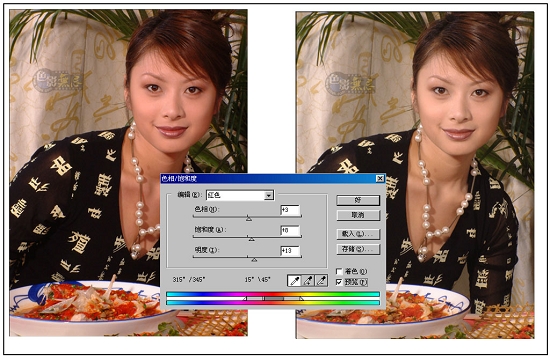
可选颜色——可选颜色校正是高档扫描仪和分色程序使用的一项技术,它在图像中的每个加色和减色的原色图素中增加和减少印刷色的量。即使“可选颜色”使用 CMYK 颜色校正图像,也可以将其用于校正 RGB 图像以及将要打印的图像。
_ueditor_page_break_tag_
可选颜色校正基于这样一个表,该表显示用来创建每个原色的每种印刷油墨的数量。通过增加和减少与其它印刷油墨相关的印刷油墨的数量,您可以有选择地修改任何原色中色的数量,而不会影响任何其它原色。例如,可以使用可选颜色校正显著减少图像绿色图素中的青色,同时保留蓝色图素中的青色不变。
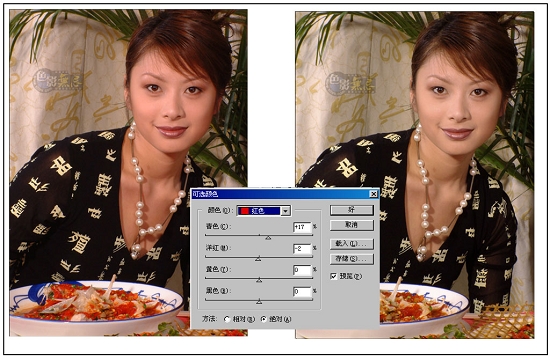
变化——变化是模仿彩扩机和电脑彩色放大机的“黄”“品”“青”“红”“绿”“蓝”滤镜的一项技术,而且更加精细,效果也更加直观,注意要精细调整一定要把“精细/粗糙”选项拉到最左头。
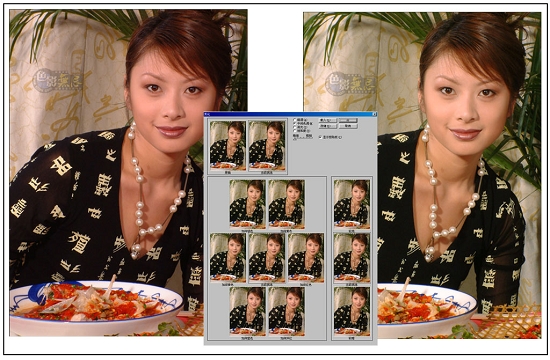
基本的调色方法就是以上几种,对于一张彩色图象要综合使用,大多情况下一张彩色图象不可能一步完成,而且调整的“度”一定要通过反复的实践来掌握。
下面介绍一下综合进修强化色彩层次法:
1,首先在通道中建立一个新的“绿色”通道(注:选红”“绿”“蓝”通道是根据你要变换的层次而定)
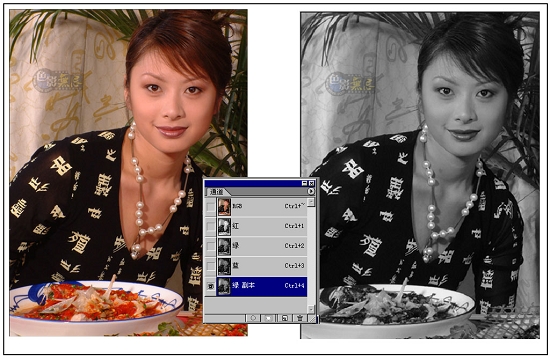
2,用模糊工具使新的“绿色”通道的单色影象模糊一点,主要是使后面的选区边缘羽化。
3,载入选区,使“绿色”通道高光部分出现选区,并删除新的“绿色”通道。
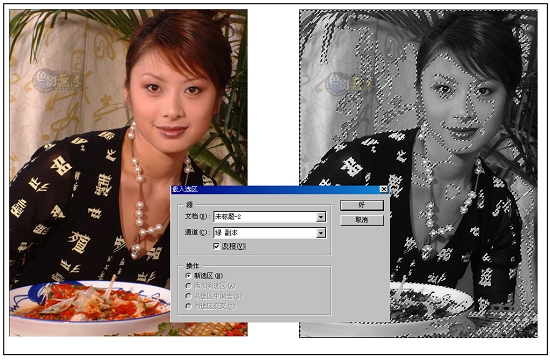
4,回到图层,复制一个新图层,用绿色”通道高光部分的选区删除多余的图象。
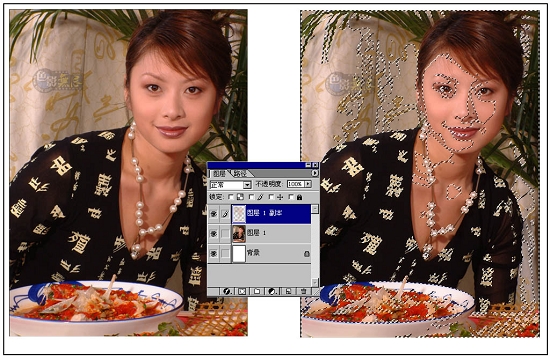
5,在底层原始图象层中,用色阶调整。
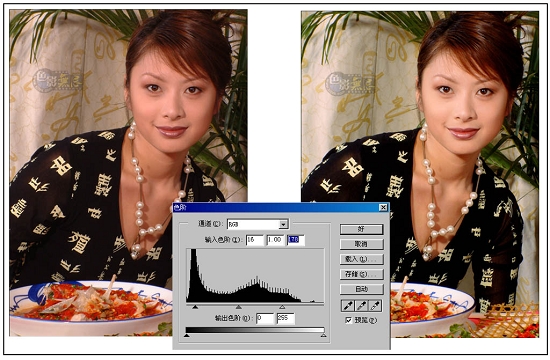
综合多种方法调整的最终图象:

注:更多精彩教程请关注全福编程网photoshop教程栏目,全福编程网PS群:182958314欢迎你的加入






