
photoshop教程
1、打开原图素材,按Ctrl + J 把背景图层复制一层。进入通道面板,选择绿色通道按Ctrl + A 全选,按Ctrl + C 复制。选择蓝色通道按Ctrl + V 粘贴,点RGB通道,回到图层面板,效果如下图。

<图1>
2、创建可选颜色调整图层,对红、青、白、黑色进行调整,参数设置如图2 - 5,效果如图6。这一步把画面的红色转为橙黄色,青色转为青绿色。
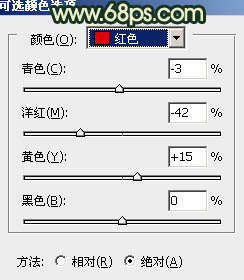
<图2>
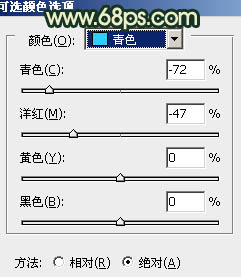
<图3>
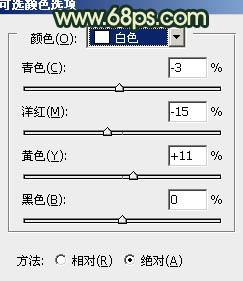
<图4>
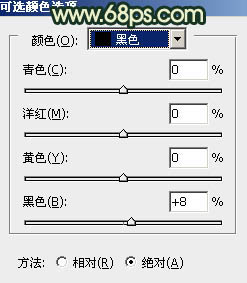
<图5>

<图6>
3、创建色彩平衡调整图层,对阴影、中间调、高光进行调整,参数设置如图7 - 9,效果如图10。这一步加强图片的亮度。
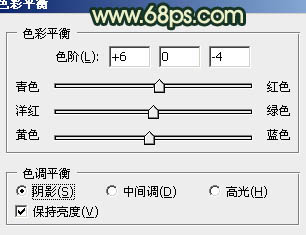
<图7>_ueditor_page_break_tag_
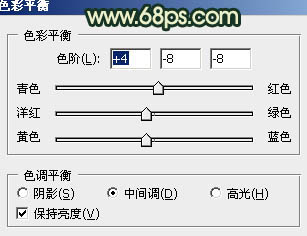
<图8>
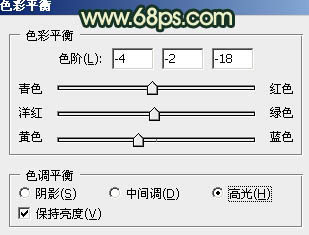
<图9>

<图10>
4、创建曲线调整图层,对RGB及蓝色进行调整,参数设置如图11,效果如图12。这一步增加图片的明暗对比。
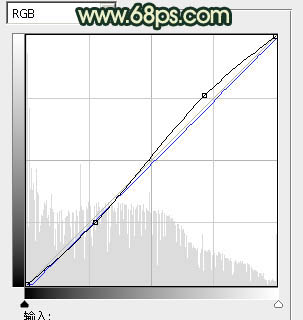
<图11>

<图12>
5、创建可选颜色调整图层,对黄、白、黑色进行调整,参数设置如图13 - 15,效果如图16。这一步微调高光及背景颜色。
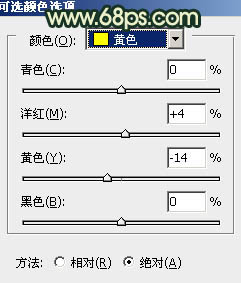
<图13>
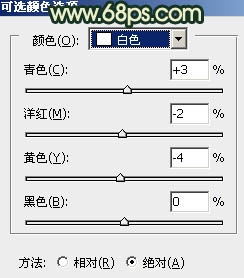
<图14>
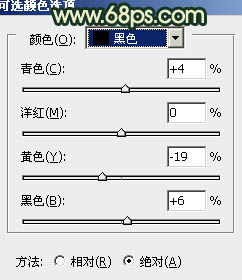
<图15>_ueditor_page_break_tag_

<图16>
6、按Ctrl + Alt + ~ 调出高光选区,新建一个图层填充淡绿色:#D5E0C0,混合模式改为“滤色”,不透明度改为:10%,效果如下图。

<图17>
7、创建色相/饱和度调整图层,对全图及绿色进行调整,参数设置如图18,19,效果如图20。这一步降低全图饱和度并改变背景绿色。
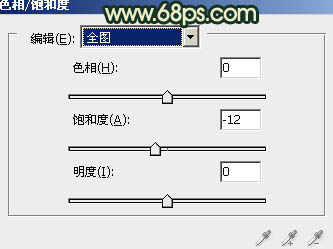
<图18>

<图19>

<图20>
8、创建可选颜色调整图层,对绿、白、黑色进行调整,参数设置如图21 - 23,确定后把图层不透明度改为:60%,效果如图24。这一步微调背景颜色。
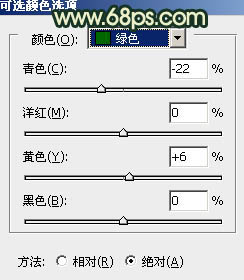
<图21>
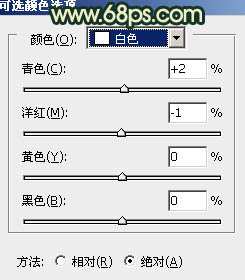
<图22>
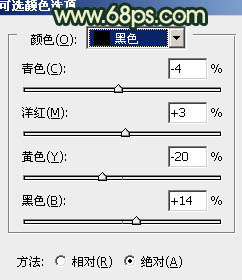
<图23>_ueditor_page_break_tag_

<图24>
9、新建一个图层,按Ctrl + Alt + Shift + E 盖印图层。简单给人物磨一下皮,大致效果如下图。

<图25>
10、新建一个图层,盖印图层。按Ctrl + Shift + U 去色,混合模式改为“正片叠底”,不透明度改为:20%,效果如下图。

<图26>
11、新建一个图层,盖印图层。简单给画面装饰一些高光和暗角,效果如下图。

<图27>
12、创建曲线调整图层,对绿色进行调整,参数设置如图28,确定后用黑色画笔把人物部分擦出来。效果如图29。这一步增加背景绿色,如果觉得不够,可以把当前图层复制一层。
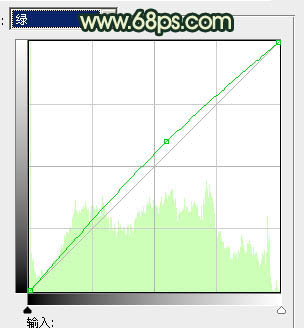
<图28>

<图29>
最后微调一下整体颜色,完成最终效果。







