教程介绍室内淡色图片的调色方法。大致过程:先简单的美化人物部分,然后用调色工具调出淡黄的基调。然后把高光部分转为淡青色即可。
原图

<点小图查看大图>
最终效果

1、打开原图素材,把背景图层复制一层,简单的给人物磨一下皮,大致效果如下图。

<图1>
2、创建可选颜色调整图层,对黄、中性色、黑色进行调整,参数设置如图2 - 4,效果如图5。这一步增加图片的黄色和暗部的褐色。
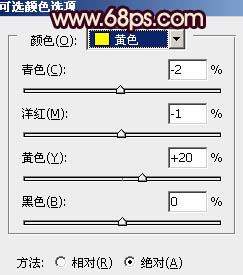
<图2>
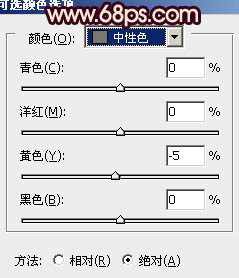
<图3>
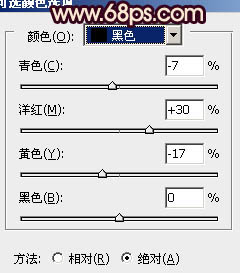
<图4>

<图5>
3、按Ctrl + J 把当前可选颜色调整图层复制一层,不透明度改为:60%,效果如下图。

<图6>_ueditor_page_break_tag_
4、创建曲线调整图层,对RGB,蓝色进行调整,参数设置如图7,确定后把图层不透明度改为:50%,效果如图8。这一步增加图片的亮度和背景淡黄色。
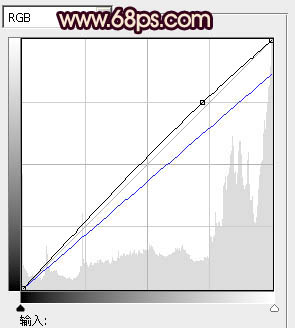
<图7>

<图8>
5、创建色彩平衡调整图层,对阴影,高光进行调整,参数设置如图9,10,效果如图11。这一步微调暗部及高光颜色。
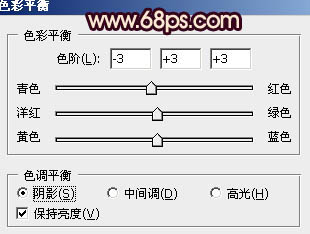
<图9>
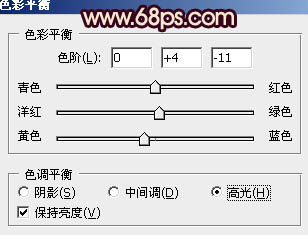
<图10>

<图11>
6、创建可选颜色调整图层,对白色,黑色进行调整,参数设置如图12,13,效果如图14。这一步增加高光部分的黄色。
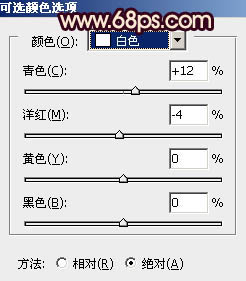
<图12>

<图13>

<图14>_ueditor_page_break_tag_
7、按Ctrl + J 把当前可选颜色调整图层复制一层,不透明度改为:50%,效果如下图。

<图15>
8、新建一个图层,用椭圆选框工具拉出下图所示的椭圆选区,按Ctrl + Alt + D 羽化50个像素后填充黄绿色:#B7B984,混合模式改为“滤色”,不透明度改为:60%,效果如下图。

<图16>
9、创建可选颜色调整图层,对黄,黑进行调整,参数设置如图17,18,效果如图19。
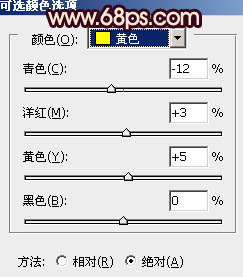
<图17>
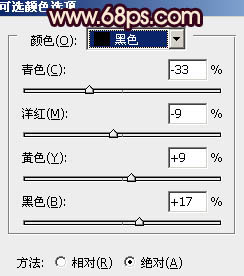
<图18>

<图19>
10、按Ctrl + Alt + ~ 调出高光选区,新建一个图层填充淡黄色:#F7E999,混合模式改为“滤色”,不透明度改为:15%,效果如下图。

<图20>
11、创建色彩平衡调整图层,对阴影,高光进行调整,参数设置如图21,22,效果如图23。这一步增加高光青色。
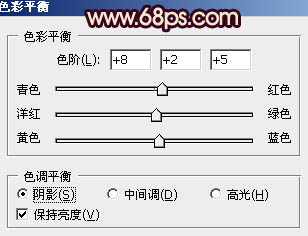
<图21>
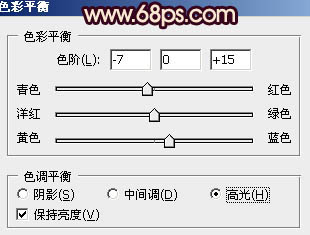
<图22>_ueditor_page_break_tag_

<图23>
12、创建可选颜色调整图层,对白色进行调整,微调一下整体颜色,数值自定。大致效果如下图。

<图24>
最后美化一下细节,完成最终效果。

<点小图查看大图>






