本教程将详细地讲解如何利用Photoshop软件对黑白照片进行上色处理。以前人们对黑白照片上色的方法是采用手工进行的,直接使用毛笔将颜料涂在黑白照片上,用这样的方法难度较高,容易失败,再修改的机会也非常校
每个Photoshop图像文件都有自己不同的通道,而每个通道都储存不同类型信息的灰度图像。当每次打开新图像时都会自动创建颜色信息的通道,此外还可以自己创建新的通道来储存图像中的选区范围等等。实际上,改变不同通道上的信息就等于改变了图像的颜色。
本节实例是使用不同方法来改变图像中通道的信息,来达到黑白图像变彩色的效果,如图1所示。
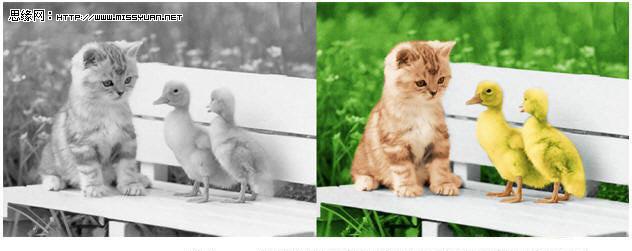
图1 黑白照片与彩色效果图的对比
一、创作思路
先使用提取法将背景制作为彩色,再对图像进行各部位的上色,达到最终的彩色效果。整个上色制作的过程如图2所示。

图2 制作过程
二、知识点
1.使用【钢笔工具】勾画选区通道
2.使用【曲线】功能调整通道颜色
3.使用【通道混合器】调整通道色彩
4.使用【画笔工具】调整通道颜色
5.使用【加深工具】从通道中调整色彩
三、操作步骤
在本例的操作中,通过转换图像模式、调整背景颜色、鸭子上彩、小猫上彩等步骤来实现最终效果。
1.扫描并打开文件
先通过扫描仪将黑白照片扫入电脑,并保存为图像文件原图.jpg。当扫描照片的时候,经常会将杂纹杂色都扫进去,如图3所示。

图3 原黑白照片
2.转换图像模式
在进行扫描时,如果将照片扫描图像的格式存为【灰度】时,那么此时必需将其转换为RGB或CMYK图像模式。选择菜单【图像】|【模式】,选取CMYK颜色功能,此时图像的通道变为如图4.2-4所示。
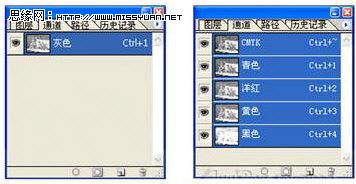
图4 【灰度】通道和【CMYK】通道
3.勾选并制作背景颜色
选择【钢笔】工具,勾选出背景的范围,如图5所示。

图5 勾殉景选区
当完成背景的闭合路径后,按快捷键【Ctrl+Enter】创建选区,再按组合键【Ctrl+Alt+D】羽化选区,并设置数值为2像素,按【好】确定,如图4.2-6所示。
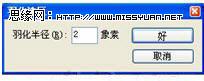
图6 羽化选区
提示:
羽化选区的作用是,可以使图像边缘更生动逼真,不会像贴剪纸一样死版。
从【通道】面板中点击【创建新的通道】按钮,同时双击新的通道名为【Alpha 1】,并命名为背景,按下【Alt+Delete】直接填充为黑色,作为保存背景选区的通道,如图4.2-7所示。
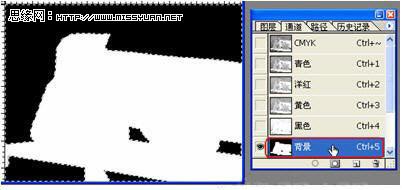
图7 保存背景选区通道
提示:
保存选区通道的作用是,方便以后修改图像时就可以直接选取范围进行处理。
接下来是进行通道颜色的调整,按下【Ctrl+M】调出【曲线】功能,先对洋红通道进行调整。效果如图8所示。
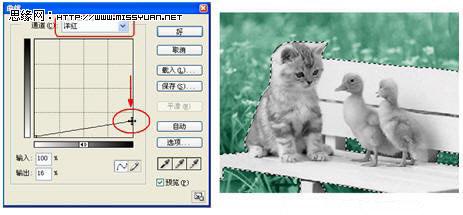
图8 调整洋红通道效果
然后对黄色通道进行调整,此时的背景变得绿色鲜艳,效果如图9所示。

图9 调整黄色通道效果
按【Ctrl+S】将调色好的背景保存,文件名为原图.psd。
4.给小鸭子上彩
使用同样的方法,先勾画出小鸭子的选区,同时进行羽化,数值为2,并将选区保存为小鸭的通道中,如图10所示。
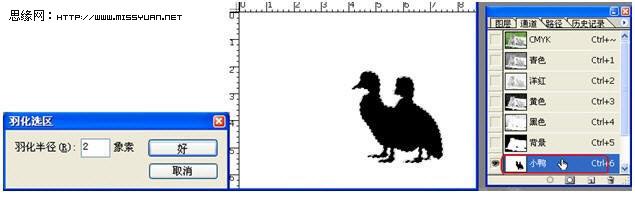
图10 保存小鸭子选区的通道
点丫图像】|【调整】|【通道混合器】,调出对话框,选择输出通道为黄色并设置参数,如图11所示。
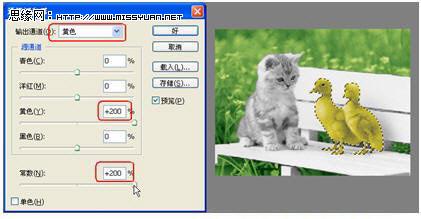
图11 给小鸭子上彩
还原鸭嘴和鸭脚的颜色。同样勾选出其中的选区并羽化选区为2像素,然后保存在通道里,命名为鸭嘴和脚,如图12所示。
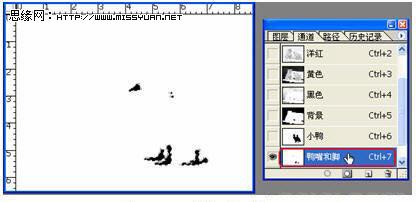
图12 保存选区的通道
点丫画笔工具】并设置其参数选项,设置【前景色】为较深桔红色,直接在四色通道上喷画选区图像,如图13所示。

图13 鸭嘴和脚上彩
5.给小猫上彩
使用相同的方法,勾选出小猫的选区,同时羽化并保存选区,如图4.2-14所示。
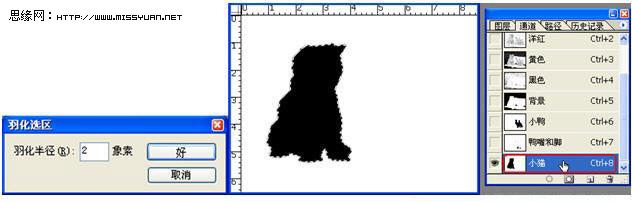
图14 保存小猫选区的通道
选择【加深工具】,同时选中洋红和黄色通道为当前工作区域,均匀加深小猫色彩,效果如图15所示。

图15 给小猫上彩
可以在小猫身上的不同部位进行上彩,将它的背部调为虎皮色,腹下为浅灰色,这样会更生动一些,最终的效果如图16所示。

图16 最终完成的上彩作品
小提示:
通道有一个很实用的功能,它可以运用到保存选区上,在图像的修改中,如果要对图像再进行调整时,可以利用已保存通道选区分别进行调整,这样可以很方便的对图像进行修改,提高了调整图像的工作效率。
四、知识难点
1.在练习黑白图像上彩时,刚学的朋友可以先利用一张较为简单一些的彩色照片,复制为副本,通过Photoshop CS处理为灰度图像,再重新进行上彩处理。这样就能以一张彩色图样进行对照练习,可以更快捷地掌握上色技能。
2.在图像处理的各种操作中,利用通道来保存一些有用的选区,可以避免重复操作的麻烦。
3.使用【曲线】和【通道混合器】进行颜色调整比较灵活,其它方法也可以进行调色。比如【色阶】、【彩色平衡】、【色相/饱和度】等功能都可以使用,这要根据自己的爱好和习惯,还可根据它们所产生的效果比较来选择。
4.使用【画笔工具】时,要注意设置其模式为颜色,其作用是利用【前景色】进行喷画图像色彩。
5.使用【加深工具】可以使通道的颜色均匀并灵活调整。






