暖色图片调色较为简单,只需要用调色工具把画面的主色转为自己的喜爱的暖色即可。不过转色后还需要适当把图片柔化处理,局部装饰一些高光和暗角等来增强画面的层次感和柔和度。
原图

<点小图查看大图>
最终效果

<点小图查看大图>
1、打开原图素材,把背景图层复制一层,简单给人物磨皮,大致效果如下图。

<图1>
2、创建可选颜色调整图层,对红、黄、绿、白、黑色进行调整,参数设置如图2 - 6,效果如图7。这一步微调人物肤色及背景颜色。
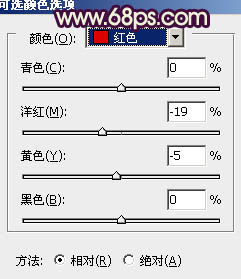
<图2>
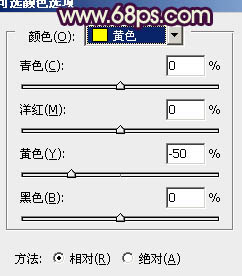
<图3>
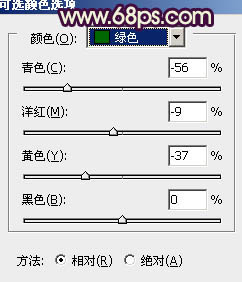
<图4>
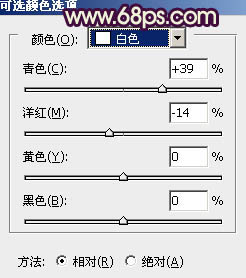
<图5>
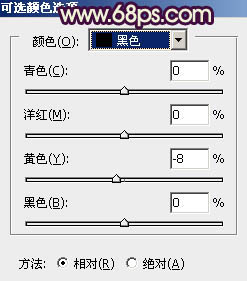
<图6>_ueditor_page_break_tag_

<图7>
3、创建色彩平衡调整图层,对阴影,高光进行调整,参数设置如图8,9,效果如图10。这一步给画面增加淡黄色。
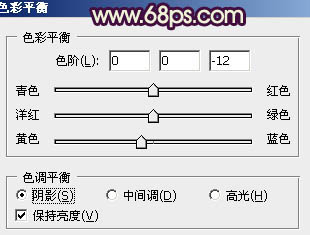
<图8>
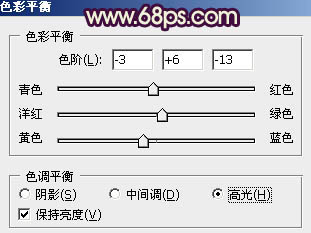
<图9>

<图10>
4、创建可选颜色调整图层,对红、黄、白、黑进行调整,参数设置如图11 - 14,效果如图15。这一步调整脸部肤色高光颜色。
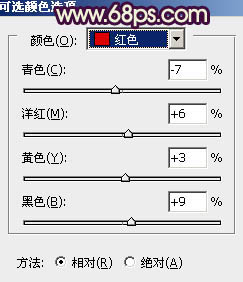
<图11>
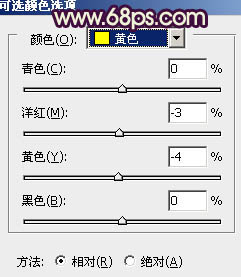
<图12>
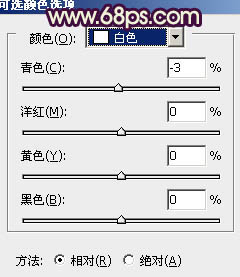
<图13>
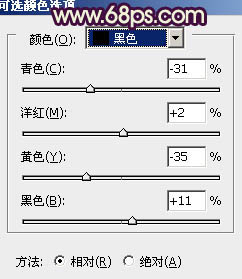
<图14>_ueditor_page_break_tag_

<图15>
5、按Ctrl + J 把当前可选颜色调整图层复制一层,不透明度改为:40%,效果如下图。

<图16>
6、新建一个图层,按Ctrl + Alt + Shift + E 盖印图层。按Ctrl + Shift + U 去色,混合模式改为“正片叠底”,不透明度改为:20%,加上图层蒙版,用黑色画笔把中间部分擦出来,效果如下图。

<图17>
7、创建曲线调整图层,对蓝色进行调整,参数设置如图18,效果如图19。这一步给画面增加一些蓝色。
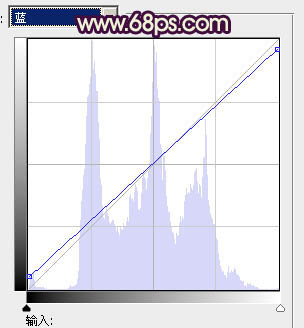
<图18>

<图19>
8、创建色彩平衡调整图层,对高光进行调整,参数设置如图20,确定后把蒙版填充黑色,用黑色画笔把背景部分擦出来。再把图层不透明度改为:50%,效果如图21。
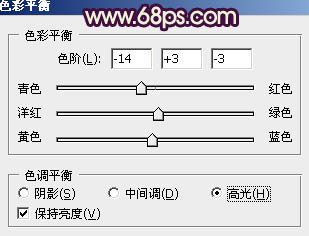
<图20>
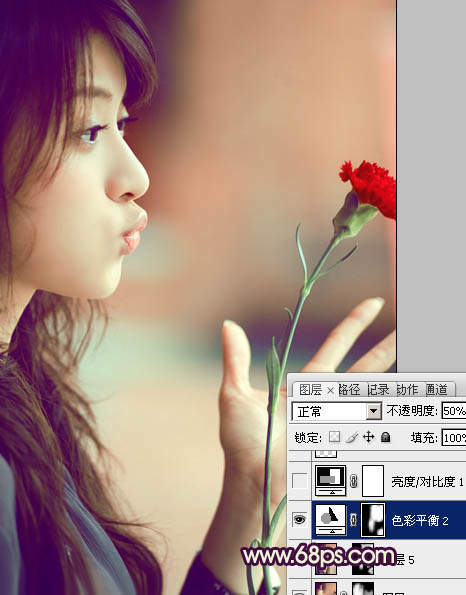
<图21>
9、创建亮度/对比度调整图层,适当加大图片对比度,参数设置如图22,效果如图23。

<图22>_ueditor_page_break_tag_

<图23>
10、新建一个图层,混合模式改为“滤色”,把前景颜色设置为淡黄色:#FCE07F,用画笔把右上角部分涂上高光,效果如下图。

<图24>
11、新建一个图层,盖印图层。执行:滤镜 > 模糊 > 高斯模糊,数值为5,确定后把图层混合模式改为“柔光”,不透明度改为:20%,效果如下图。

<图25>
12、创建曲线调整图层,对RGB进行调整,适当加大图片对比度,参数设置如图26,确定后把图层不透明度改为:60%,效果如图27。
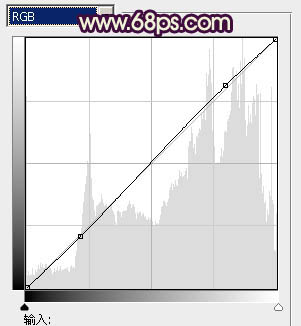
<图26>

<图27>
13、按Ctrl + Alt + ~ 调出高光选区,按Ctrl + Shift + I 反选,新建一个图层填充暗紫色:#411D55,混合模式改为“滤色”,不透明度改为:10%,效果如下图。

<图28>
14、新建一个图层,根据自己的喜好可以在图片中加入一些补色,大致效果如下图。

<图29>
最后新建一个图层,盖印图层,把图片适当锐化一下,完成最终效果。

<点小图查看大图>






