青色与紫色是一组比较好搭配的颜色。处理的时候只需要把天空和地面分开调色,天空部分转为青色,地面部分调成暗紫色即可,人物部分根据主色来美化。
原图

<点小图查看大图>
最终效果

<点小图查看大图>
1、打开原图素材,创建色相/饱和度调整图层,选择蓝色,再用吸管吸取天空颜色再调整,参数设置如图1,效果如图2。这一步改变天空颜色。
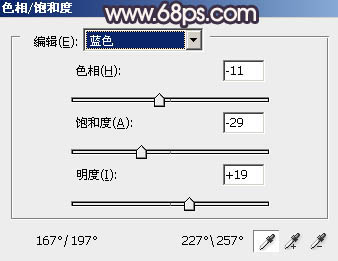
<图1>

<图2>
2、按Ctrl + J 把当前色相/饱和度调整图层复制一层,不透明度改为:50%,效果如下图。

<图3>
3、创建可选颜色调整图层,对红,黄进行调整,参数设置如图4,5,效果如图6。这一步把草地部分的颜色转为紫红色。
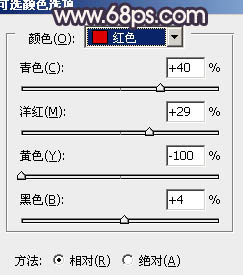
<图4>
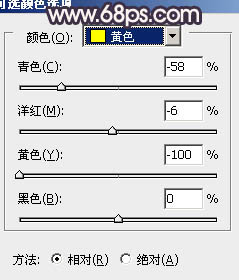
<图5>

<图6>_ueditor_page_break_tag_
4、按Ctrl + J 把当前可选颜色调整图层复制一层,加强紫色浓度,效果如下图。

<图7>
5、创建色彩平衡调整图层,对阴影,高光进行调整,参数设置如图8,9,效果如图10。这一步增强画面的亮度。
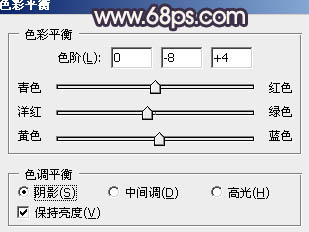
<图8>
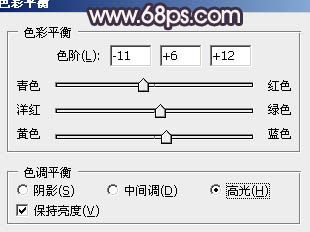
<图9>

<图10>
6、按Ctrl + J 把当前色彩平衡调整图层复制一层,不透明度改为:30%,效果如下图。

<图11>
7、新建一个图层,按Ctrl + Alt + Shift + E 盖印图层。按Ctrl + Shift + U 去色。混合模式改为“正片叠底”,不透明度改为:40%,按住Alt键添加图层蒙版,用白色画笔把人物衣服部分擦出来,效果如下图。这一步增加衣服细节。

<图12>
8、新建一个图层,盖印图层。进入通道面板,选择绿色通道,按Ctrl + A 全选,按Ctrl + C 复制。选择蓝色通道按Ctrl + V 粘贴。回到图层蒙版,按住Alt键添加图层蒙版,用白色画笔把人物脸部及手部擦出来,效果如下图。

<图13>
9、调出蒙版选区,创建色彩平衡调整图层,稍微调整一下肤色,大致效果如下图。

<图14>_ueditor_page_break_tag_
10、新建一个图层,盖印图层。简单给人物磨一下皮,大致效果如下图。

<图15>
11、新建一个图层,盖印图层。按Ctrl + Shift + U 去色,混合模式改为“正片叠底”,不透明度改为:15%,效果如下图。

<图16>
12、按Ctrl + J 把当前图层复制一层,不透明度改为:40%,按住Alt键添加图层蒙版,用白色画笔把边角部分擦出来,效果如下图。

<图17>
13、创建色相/饱和度调整图层,适当降低全图饱和度,参数设置如图18,确定后用黑色画笔把人物脸部擦出来,效果如图19。
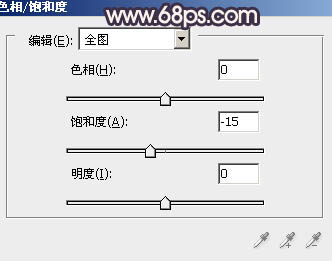
<图18>

<图19>
14、新建一个图层,盖印图层。执行:滤镜 > 模糊 > 高斯模糊,数值为5,确定后把图层混合模式改为“柔光”,不透明度改为:60%,加上图层蒙版,用黑色画笔把人物脸部擦出来,效果如下图。

<图20>
15、新建一个图层,盖印图层。混合模式改为“颜色减淡”,不透明度改为:20%。按住Alt键添加图层蒙版,用白色画笔把需要增亮的部分擦出来,效果如下图。

<图21>
最后微调一下细节,完成最终效果。

<点小图查看大图>






