蓝紫色是非常鲜艳的颜色,也是非常梦幻的颜色,比较适合背景稍暗的图片。处理的适合把背景主色分步转为蓝紫混合色,然后再整体美化即可。
原图

<点小图查看大图>
最终效果

<点小图查看大图>
1、打开原图素材,创建可选颜色调整图层,对绿,青进行调整,参数设置如图1,2,效果如图3。这一步把是把背景部分的青色转为紫色,绿色部分转为青色,两种颜色对比加大。

<图1>
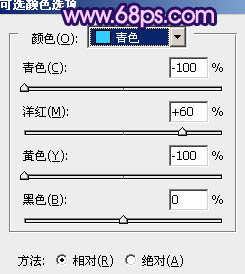
<图2>

<图3>
2、创建可选颜色调整图层,对青色,蓝色进行调整,参数设置如图4,5,确定后把图层不透明度改为:60%,效果如图7。这一步加强青色浓度,同时把背景部分蓝色部分转为紫色。

<图4>
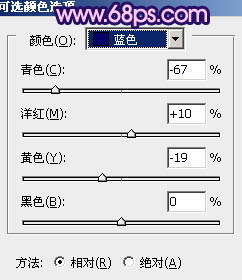
<图5>

<图6>_ueditor_page_break_tag_
3、创建可选颜色调整图层,对红、绿、青、中性色进行调整,参数设置如图7 - 10,效果如图11。这一步微调人物肤色及背景颜色。
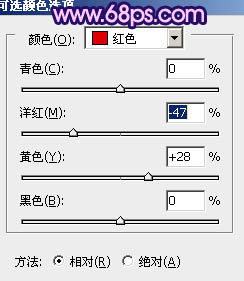
<图7>
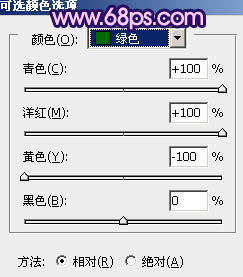
<图8>
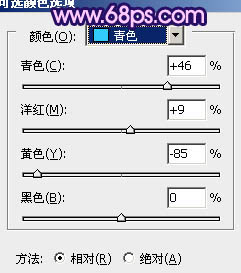
<图9>
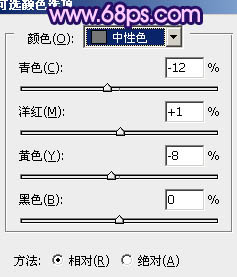
<图10>

<图11>
4、创建曲线调整图层,对RGB,红,蓝进行调整,参数设置如图12,效果如图13。这一步把画面稍微蓝一点。
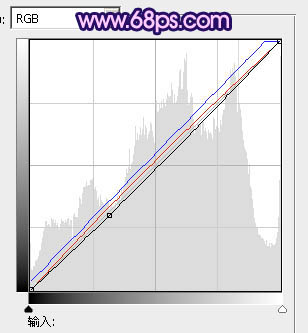
<图12>

<图13>
5、再创建可选颜色调整图层,对红、黄、青、蓝、白、黑色进行调整,参数设置如图14 - 19,效果如图20。这一步加强画面的紫色和蓝色。
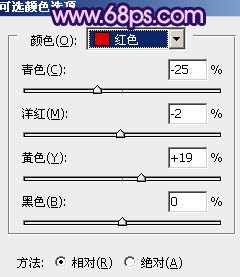
<图14>_ueditor_page_break_tag_
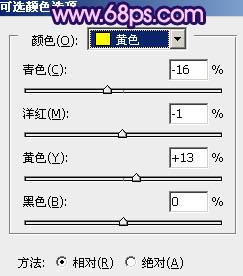
<图15>
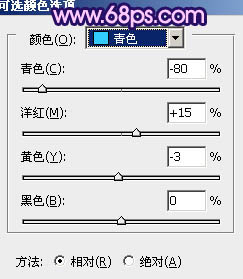
<图16>
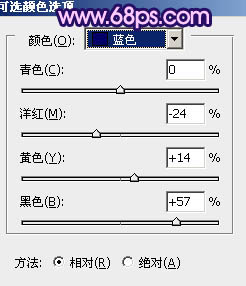
<图17>
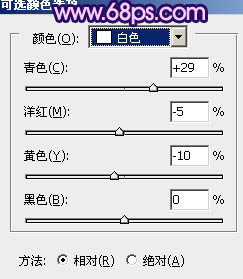
<图18>
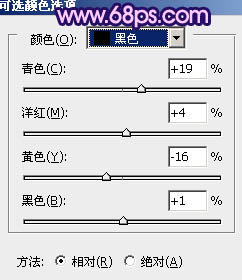
<图19>

<图20>
6、新建一个图层,根据自己的喜好,再图片的左上角加上一些紫色的高光,效果如下图。

<图21>
7、创建色彩平衡调整图层,对阴影、高光进行调整,参数设置如图22,23,效果如图24。这一步增强暗部及高光颜色,加强层次感。
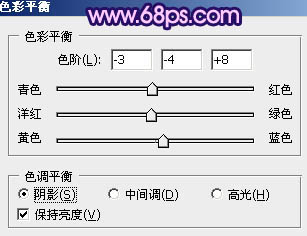
<图22>_ueditor_page_break_tag_
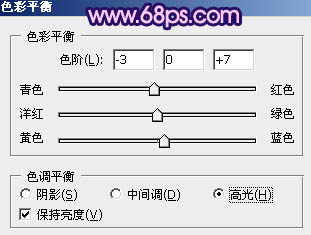
<图23>

<图24>
8、新建一个图层,按Ctrl + Alt + Shift + E 盖印图层。执行:滤镜 > 模糊 > 高斯模糊,数值为5,确定后把图层混合模式改为“柔光”,不透明度改为: 60%,加上图层蒙版,用黑色画笔把人物脸部擦出来,效果如下图。

<图25>
9、新建一个图层,微调一下整体颜色,然后给画面的底部加上暗角,大致效果如下图。

<图26>
最后可以根据自己的喜好装饰一些笔刷,完成最终效果。

<点小图查看大图>






