秋季图片色调比较好把握,主色选择稍微暖一点的橙红或橙黄色。大致过程:先把背景及主色转为橙色或暖色,然后再调整高光及局部颜色。高光及暗部可按自己喜好添加。
原图

<点小图查看大图>
最终效果

<点小图查看大图>
1、打开原图素材,创建可选颜色调整图层,对红、黄、绿、白、黑进行调整,参数设置如图1 - 5,效果如图6。这一步把背景颜色转为橙黄色。
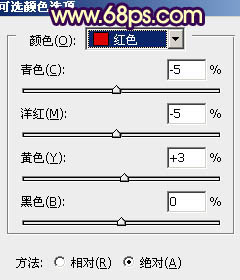
<图1>

<图2>

<图3>
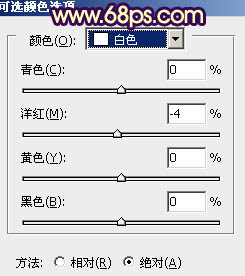
<图4>

<图5>

<图6>_ueditor_page_break_tag_
2、创建可选颜色调整图层,对红、黄、白、中性色进行调整,参数设置如图7 - 10,效果如图11。这一步微调背景及高光部分的颜色。
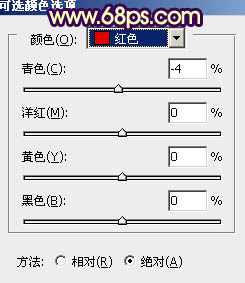
<图7>
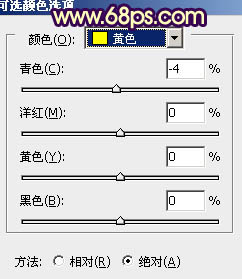
<图8>
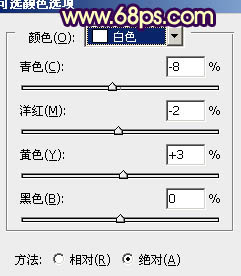
<图9>
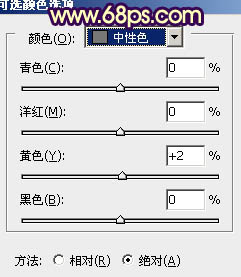
<图10>

<图11>
3、创建曲线调整图层,对红、绿、蓝进行调整,参数设置如图12 - 14,效果如图15。这一步给画面增加一些蓝色。
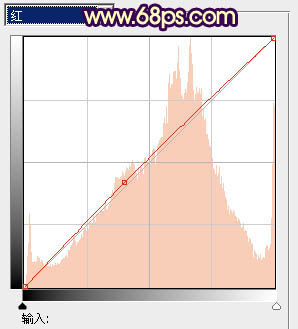
<图12>
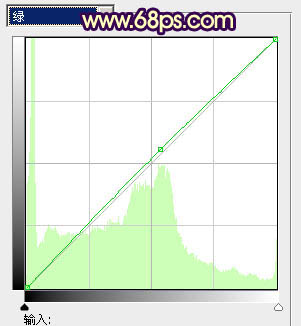
<图13>
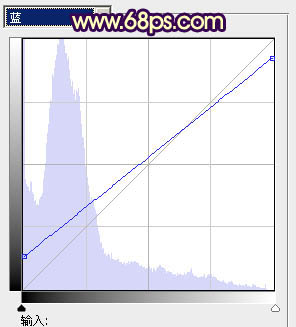
<图14>_ueditor_page_break_tag_

<图15>
4、再创建可选颜色调整图层,对红、黄、白、黑进行调整,参数设置如图16 - 19,效果如图20。这一步微调背景及暗部颜色。
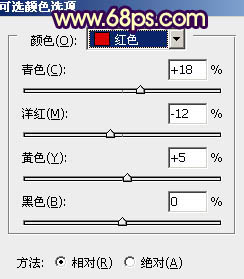
<图16>
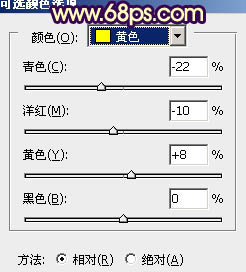
<图17>
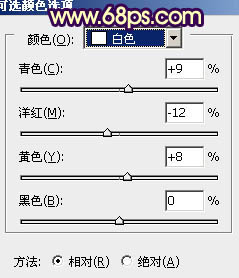
<图18>
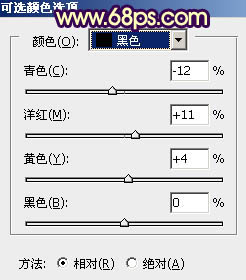
<图19>

<图20>
5、创建色彩平衡调整图层,对阴影,高光进行调整,参数设置如图21,22,效果如图23。这一步加强图片的明暗对比度。
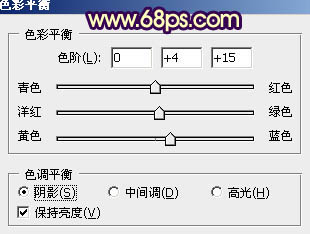
<图21>
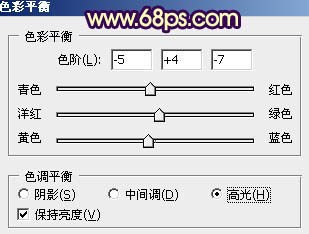
<图22>_ueditor_page_break_tag_

<图23>
6、新建一个图层,按Ctrl + Alt + Shift + E 盖印图层。简单给人物磨一下皮,大致效果如下图。

<图24>
7、创建可选颜色调整图层,对黄色进行调整,参数设置如图25,效果如图26。这一步微调背景颜色。
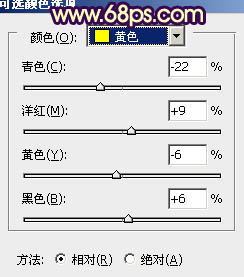
<图25>

<图26>
8、按Ctrl + J 把当前可选颜色调整图层复制一层,用黑色画笔把中间部分擦出来,效果如下图。

<图27>
9、创建色彩平衡调整图层,对高光进行调整,参数设置如图28,效果如图29。这一步微调高光部分的颜色。

<图28>

<图29>
10、新建一个图层,给画面增加一些高光,方法任选,大致效果如下图。

<图30>_ueditor_page_break_tag_
11、新建一个图层,按Ctrl + Alt + Shift + E 盖印图层。按Ctrl + Shift + U 去色,按住Alt键添加图层蒙版,用白色画笔把画面底部擦出来,再适当降低图层不透明度,效果如下图。

<图31>
最后微调一下整体颜色,完成最终效果。

<点小图查看大图>






