淡淡的黄绿色是非常清爽的色调,比较适合背景为绿色的人物图片调色。过程也比较简单,只需要用调色工具把画面中的黄绿及绿色调亮,局部加上青色等补色即可。
原图

photoshop调色教程
最终效果

photoshop教程
1、打开原图素材,创建曲线调整图层,对绿,蓝进行调整,参数设置如图1,2,效果如图3。这一步给画面增加黄绿色。
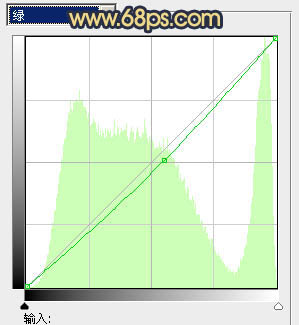
<图1>

<图2>

<图3>
2、创建可选颜色调整图层,对黄、白、中性、黑色进行调整,参数设置如图4 - 7,效果如图8。这一步给画面增加一些褐色。
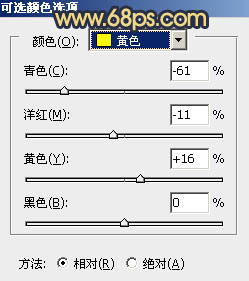
<图4>
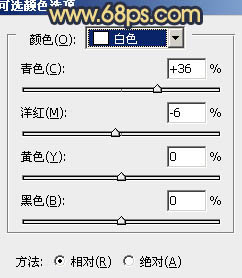
<图5>

<图6>_ueditor_page_break_tag_
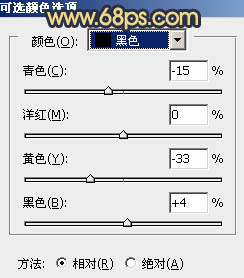
<图7>

<图8>
3、创建色彩平衡调整图层,对阴影,高光进行调整,参数设置如图9,10,效果如图11。这一步调整高光颜色,增加图片亮度。
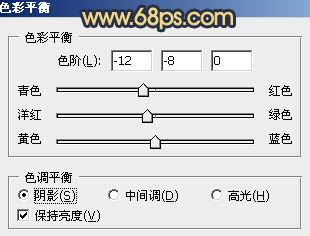
<图9>
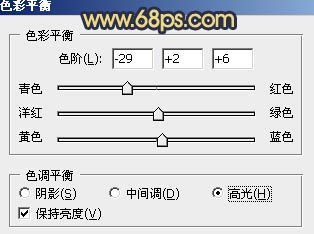
<图10>

<图11>
4、创建可选颜色调整图层,对黄,蓝进行调整,参数设置如图12,13,确定后把图层不透明度改为:40%,效果如图14。
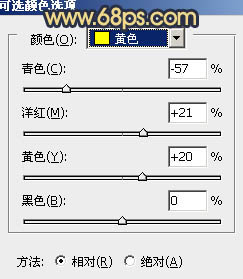
<图12>
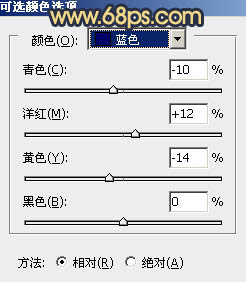
<图13>

<图14>_ueditor_page_break_tag_
5、创建色彩平衡调整图层,对中间调,高光进行调整,参数设置如图15,16,效果如图17。这一步微调高光颜色。
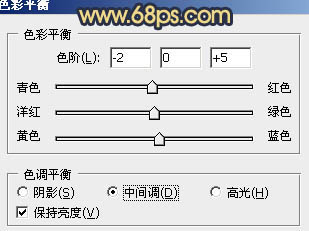
<图15>

<图16>

<图17>
6、创建可选颜色调整图层,对白色,黑色进行调整,参数设置如图18,19,效果如图20。这一步微调暗部的蓝色。
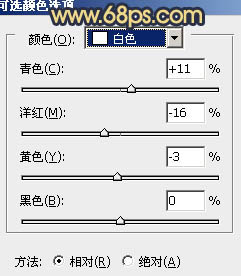
<图18>
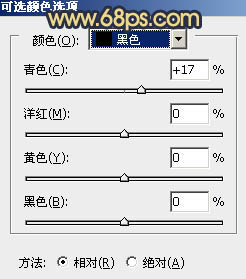
<图19>

<图20>
7、新建一个图层,按Ctrl + Alt + Shift + E 盖印图层。按Ctrl + Shift + U 去色,混合模式改为“正片叠底”,不透明度改为:50%,按住Alt键添加图层蒙版,用白色画笔把边角及人物裙子部分擦出来,效果如下图。

<图21>
8、创建可选颜色调整图层,对红,黄,黑色进行调整,参数设置如图22 - 24,效果如图25。这一步微调背景部分的颜色。

<图22>_ueditor_page_break_tag_
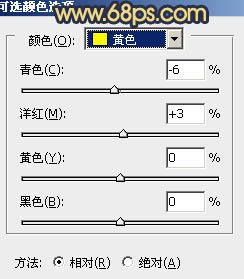
<图23>
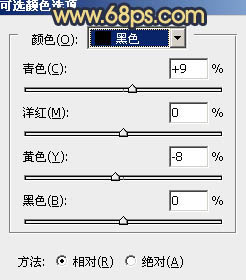
<图24>

<图25>
9、再创建可选颜色调整图层,根据自己的喜好增加画面的红色和青色,数值自定,大致效果如下图。

<图26>
10、新建一个图层填充淡黄色:#F2D666,混合模式改为“滤色”,按住Alt键添加图层蒙版,用白色画笔把右上角部分擦出来,给画面增加高光,效果如下图。

<图27>
11、新建一个图层,盖印图层。按Ctrl + Shift + U 去色,混合模式改为“正片叠底”,不透明度改为:20%,按住Alt键添加图层蒙版,用白色画笔把裙子部分擦出来,增强衣服部分的细节,效果如下图。

<图28>
12、创建色彩平衡调整图层,对高光进行调整,参数设置如图29,效果如图30。
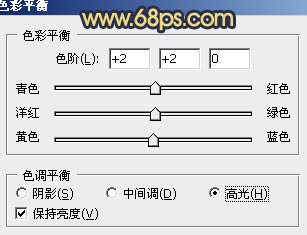
<图29>

<图30>_ueditor_page_break_tag_
13、新建一个图层,盖印图层。执行:滤镜 > 模糊 > 动感模糊,角度为45度,距离为150,确定后把图层混合模式改为“柔光”,不透明度改为:20%,效果如下图。

<图31>
最后微调一下整体颜色,完成最终效果。

<点小图查看大图>






