素材图片主色为黄绿色,调色的时候把绿色部分转为教暗的青绿色;黄色转为橙红色;然后在高光区域增加淡青色即可。
原图

最终效果

1、打开原图素材大图,创建可选颜色调整图层,对绿、中性、黑进行调整,参数设置如图1 - 3,效果如图4。这一步给图片增加绿色。
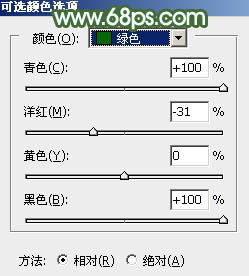
<图1>
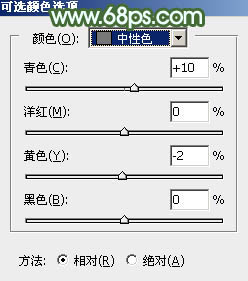
<图2>
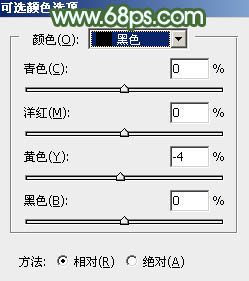
<图3>

<图4>
2、创建可选颜色调整图层,对红、黄、绿、白进行调整,参数设置如图5 - 8,效果如图9。这一步给图片增加橙黄色,并把绿色调暗。
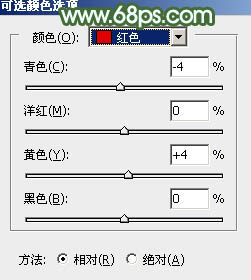
<图5>
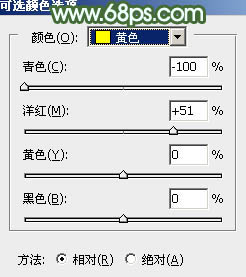
<图6>
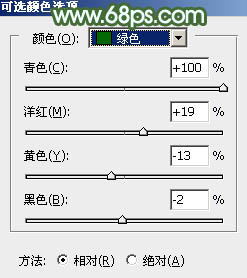
<图7>
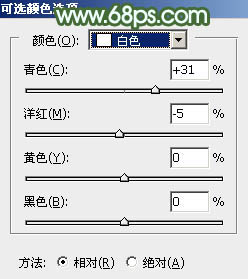
<图8>
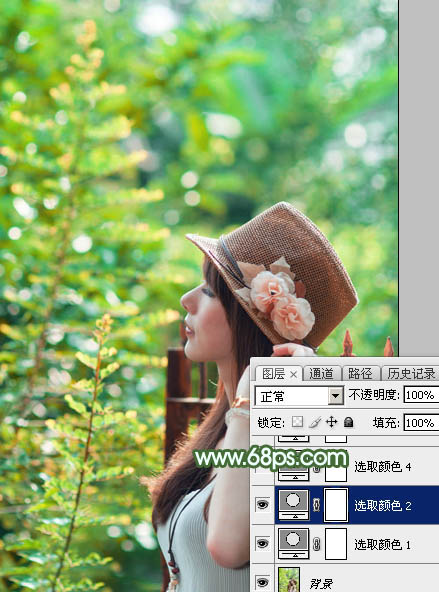
<图9>
3、创建可选颜色调整图层,对红色,黄色进行调整,参数及效果如下图。这一步给图片增加橙红色。
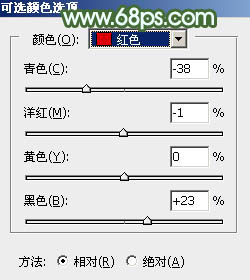
<图10>
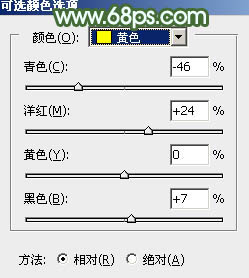
<图11>

<图12>
4、创建曲线调整图层,对红通道进行调整,参数及效果如下图。这一步主要给图片高光部分增加淡红色。
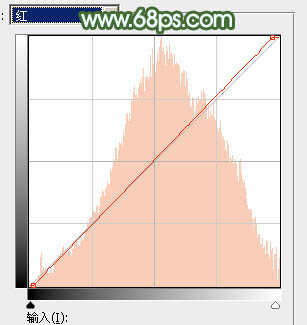
<图13>
_ueditor_page_break_tag_

<图14>
5、按Ctrl + Alt + 2 调出高光选区,按Ctrl + Shift + I 反选得到暗部选区,然后创建曲线调整图层,对RGB、红、绿、蓝通道进行调整,参数及效果如下图。这一步把暗部颜色稍微调暗,并增加蓝色。
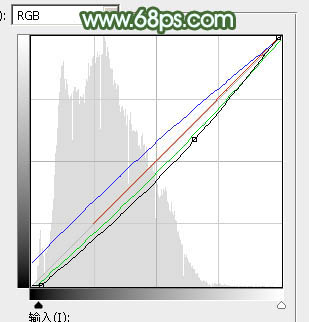
<图15>

<图16>
6、创建色彩平衡调整图层,对阴影,高光进行调整,参数设置如图17,18,确定后按Ctrl + Alt + G 创建剪切蒙版,效果如图19。这一步给图片增加淡绿色。
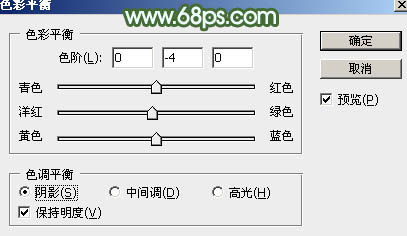
<图17>

<图18>

<图19>
7、创建可选颜色调整图层,对红、黄、绿、青、白、中性、黑进行调整,参数设置如图20 - 26,效果如图27。这一步给图片增加橙红色和青绿色。
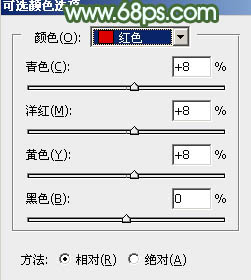
<图20>
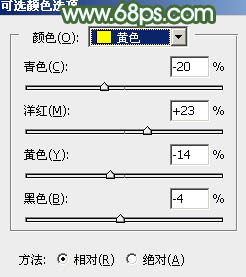
<图21>
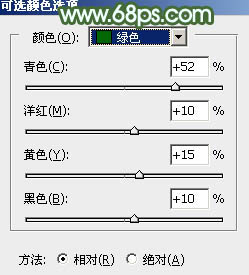
<图22>
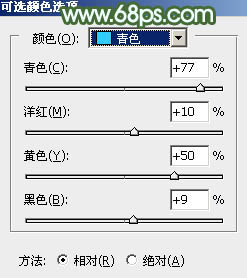
<图23>
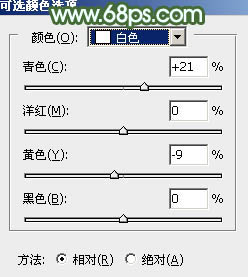
<图24>
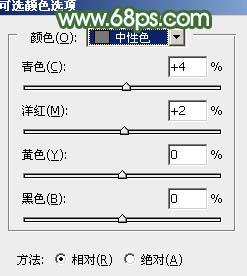
<图25>
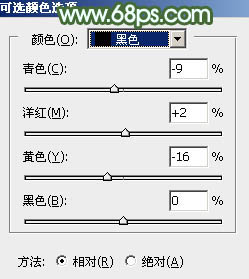
<图26>

<图27>
_ueditor_page_break_tag_
8、新建一个图层,按字母键“D”把前,背景颜色恢复到默认的黑白。然后选择菜单:滤镜 > 渲染 > 云彩,确定后把混合模式改为“滤色”,不透明度改为:30%,效果如下图。这一步给图片增加烟雾效果。
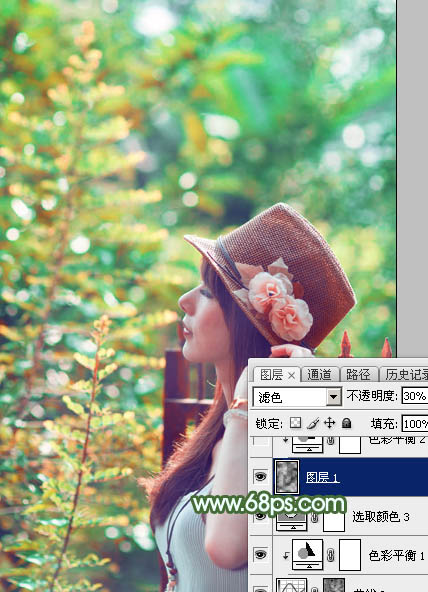
<图28>
9、创建色彩平衡调整图层,对阴影,高光进行调整,参数设置如图29,30,确定后创建剪切蒙版,效果如图31。这一步给云彩部分增加暖色。
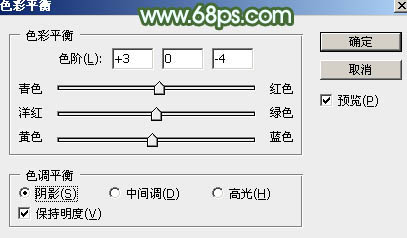
<图29>
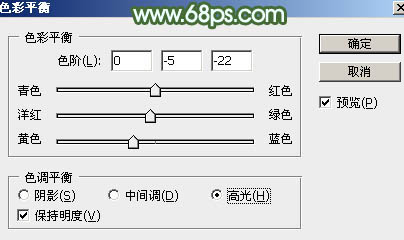
<图30>

<图31>
10、创建可选颜色调整图层,对红、黄、绿、青进行调整,参数设置如图32 - 35,效果如图36。这一步给图片增加橙黄色。
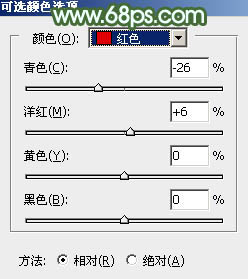
<图32>
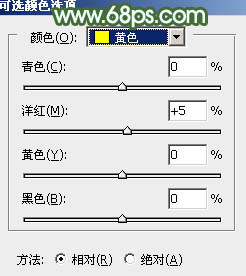
<图33>
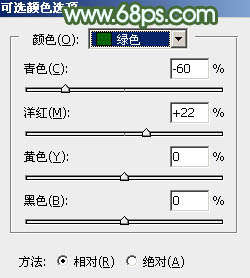
<图34>
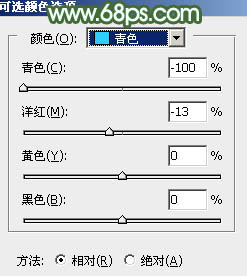
<图35>

<图36>
11、把背景图层复制一层,按Ctrl + Shift + ] 置顶,用钢笔工具把人物脸部及肤色部分抠出来,转为选区后添加图层蒙版,效果如下图。
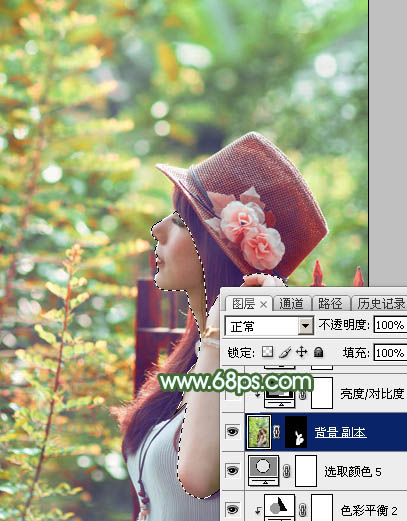
<图37>
12、创建亮度/对比度调整图层,适当增加亮度及对比度,参数设置如图38,确定后创建剪切蒙版,效果如图39。
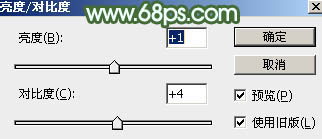
<图38>

<图39>
13、创建可选颜色调整图层,对红、黄、白进行调整,参数设置如图40 - 42,确定后创建剪切蒙版,效果如图43。这一步把人物肤色调红润一点。
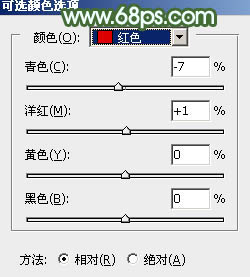
<图40>
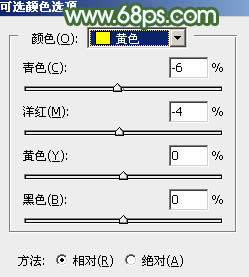
<图41>
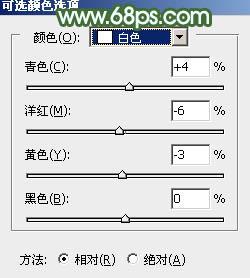
<图42>

<图43>
_ueditor_page_break_tag_
14、创建纯色调整图层,颜色设置为淡青色:#D8F9EA,确定后把蒙版填充黑色,用透明度较低的柔边画笔把右上角部分擦出来,效果如下图。这一步给图片增加淡青色高光。

<图44>
15、按Ctrl + J 把当前纯色调整图层复制一层,混合模式改为“柔光”,效果如下图。

<图45>
16、创建亮度/对比度调整图层,参数及效果如下图。这一步增加图片亮度及对比度。
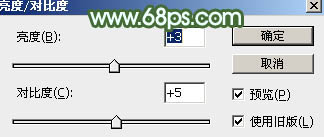
<图46>

<图47>
17、创建可选颜色调整图层,对红,黄进行调整,参数及效果如下图。这一步给图片增加橙红色。
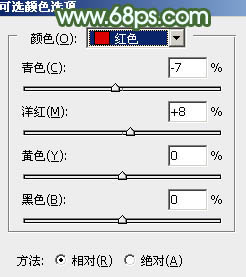
<图48>
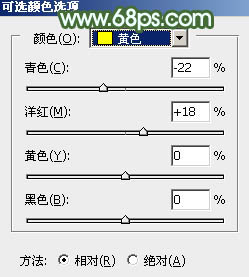
<图49>

<图50>
18、新建一个图层,按Ctrl + Alt + Shift + E 盖印图层,用模糊工具把下图选区部分模糊处理。

<图51>
19、新建一个图层,用椭圆选框工具拉出下图所示的选区,羽化45个像素后填充橙黄色:#DBB070,取消选择后把混合模式改为“滤色”,效果如下图。

<图52>
20、按Ctrl + J 把当前图层复制一层,按Ctrl + T 把色块稍微缩小一点。再把不透明度改为:50%,效果如下图。这两步给人物头顶位置增加高光。

<图53>
最后微调一下颜色,加强一下局部明暗,完成最终效果。







