中性色图片的调色重点是对色彩的控制,整体的色调不宜过重也不宜过淡。处理之前可以直接用降低饱和度的方法作出中性的底色,然后根据个人喜好适当加强局部的颜色,作出想要的效果。
原图

<点小图查看大图>
最终效果

<点小图查看大图> 1、打开原图素材,创建色相/饱和度调整图层,适当降低全图饱和度,参数设置如图1,效果如图2。
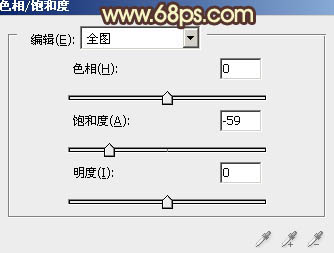
<图1>

<图2>
2、创建可选颜色调整图层,对黄、绿、中性色进行调整,参数设置如图3 - 5,效果如图6。这一步把背景色稍微调黄一点。
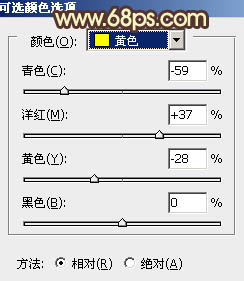
<图3>
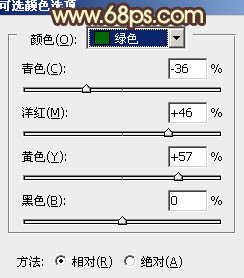
<图4>_ueditor_page_break_tag_

<图5>

<图6>
3、按Ctrl + Alt + ~ 调出高光选区,按Ctrl + Shift + I 反选,新建一个图层填充暗蓝色:#271036,混合模式改为“滤色”,这一步给图片的暗部加上蓝色。

<图7>
4、创建色彩平衡调整图层,对阴影及中间调进行调整,参数设置如图8,9,效果如图10。这一步加强一下背景的层次感和颜色。
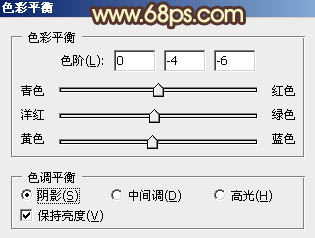
<图8>
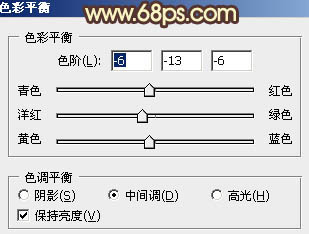
<图9>

<图10>_ueditor_page_break_tag_5、新建一个图层,按Ctrl + Alt + Shift + E 盖印图层。按Ctrl + Shift + U 去色。然后执行:滤镜 > 模糊 > 高斯模糊,数值为5,确定后把图层混合模式改为“柔光”,不透明度改为:80%,效果如下图。这一步把背景部分柔化处理。

<图11>
6、创建曲线调整图层,对绿、蓝进行调整,参数设置如图12,13,效果如图14。

<图12>
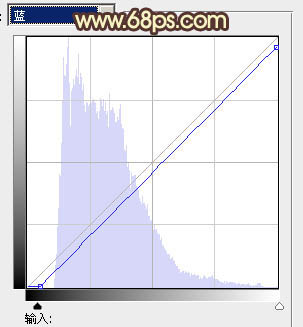
<图13>
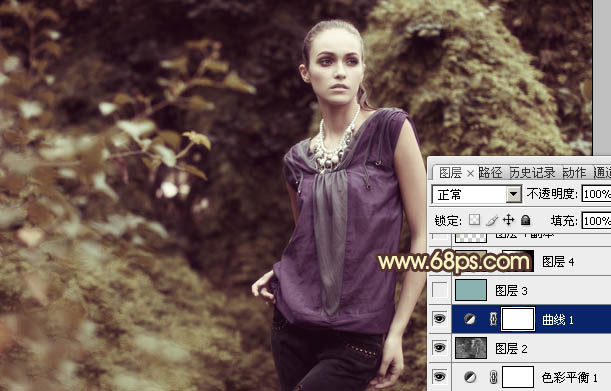
<图14>
7、新建一个图层,填充淡青色:#8BB1AF,混合模式改为“柔光”,效果如下图。

<图15>
8、新建一个图层,填充淡黄色:#B1B08B,混合模式改为“滤色”。加上图层蒙版,只保留左上角部分,其它部分用黑色画笔擦掉。

<图16>_ueditor_page_break_tag_
9、把当前图层复制一层,混合模式改为“柔光”,效果如下图。

<图17>
10、创建可选颜色调整图层,对黑色进行调整,参数设置如图18,确定后把图层不透明度改为:30%,效果如图19。
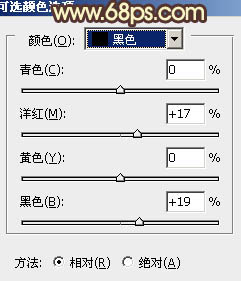
<图18>

<图19>
11、新建一个图层,盖印图层。混合模式改为“正片叠底”,不透明度改为:40%,效果如下图。

<图20>
12、把背景图层复制一层,按Ctrl + Shift + ] 置顶,按住Alt键加上图层蒙版,用白色画笔把人物部分擦出来,效果如下图。

<图21>
13、新建一个图层,盖印图层。简单给图片加上暗角,再调整一下人物部分的颜色,效果如下图。

<图22>_ueditor_page_break_tag_14、创建色彩平衡调整图层,把整体稍微调黄一点,数值自定。大致效果如下图。

<图23>
最后调整一下整体颜色,完成最终效果。

<点小图查看大图>






