素材图片有点偏暗,人物部分偏色较为严重。处理的之前需要简单修复图片,然后再调整颜色及画面的层次感。单纯用淡黄色画面会有一点单调,最好在暗部渲染一些暗蓝色,这样效果会好很多。
原图:

最终效果:

1、打开原素材,创建可选颜色调整图层,对黄、绿、黑进行调整,参数设置如图1 -3,效果如图4。这一步把草地绿色转为黄色,暗部增加一些暗蓝色。
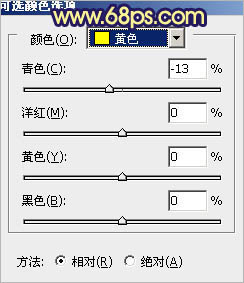
<图1>
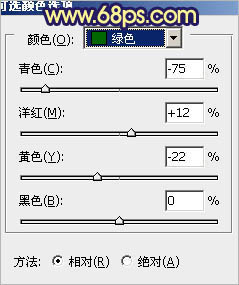
<图2>
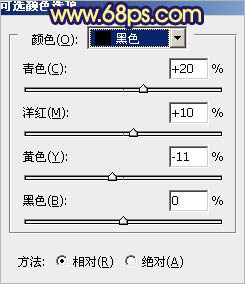
<图3>

<图4>
2、按Ctrl + J 把当前可选颜色调整图层复制一层,不透明度改为:20%,效果如下图。

<图5>
3、创建色彩平衡调整图层,对高光进行调整,参数设置如图6,确定后把蒙版填充黑色,用白色画笔把人物部分擦出来。这一步调整人物部分亮度。
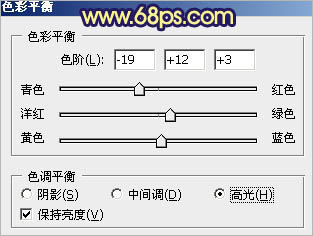
<图6>_ueditor_page_break_tag_

<图7>
4、调出当前蒙版选区,创建曲线调整图层,对RGB进行调整,稍微调亮一点。确定后再调出当前蒙版选区,创建亮度/对比度调整图层,参数设置如图9,效果如图10。这一步加强人物亮度及对比度。
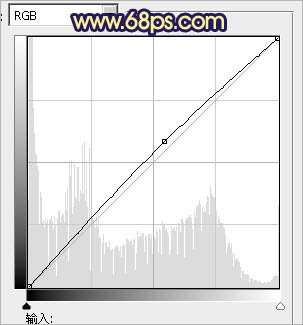
<图8>

<图9>
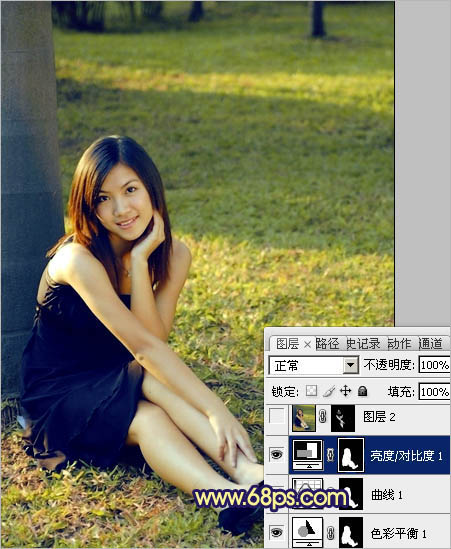
<图10>
5、新建一个图层,按Ctrl + Alt + Shift + E 盖印图层。简单给人物磨一下皮,大致效果如下图。
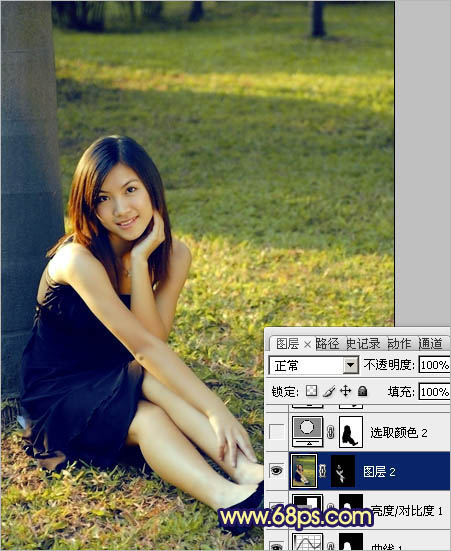
<图11>
6、创建可选颜色调整图层,对黄、绿、蓝、白、中性、黑色进行调整,参数设置如图12 -17,确定后用黑色画笔把人物部分擦出来,效果如图18。这一步把草地部分调黄,再加强蓝色部分。
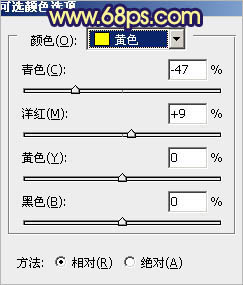
<图12>
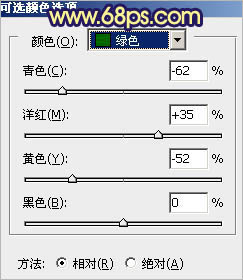
<图13>
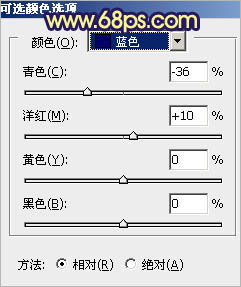
<图14>_ueditor_page_break_tag_
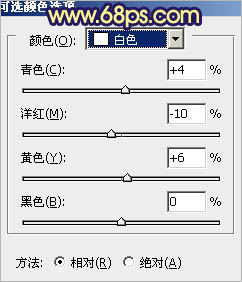
<图15>
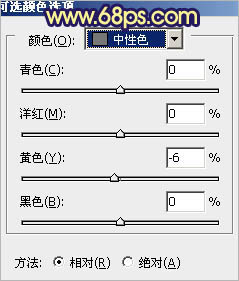
<图16>
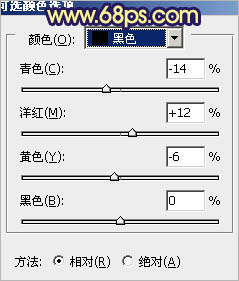
<图17>
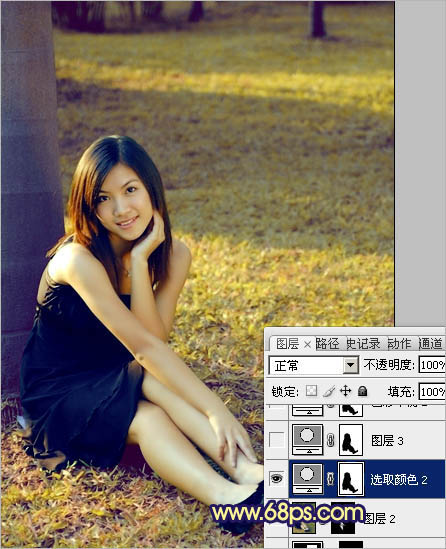
<图18>
7、调出当前图层蒙版选区,创建色彩平衡调整图层,对阴影、中间调、高光进行调整,参数设置如图19 -21,效果如图22。这一步微调背景部分的颜色。
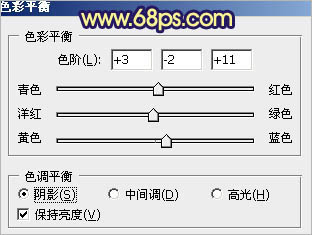
<图19>
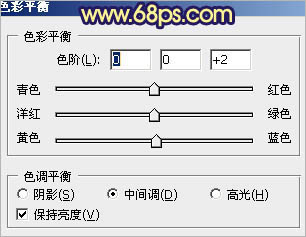
<图20>
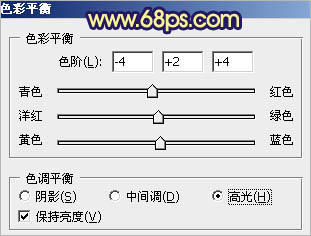
<图21>
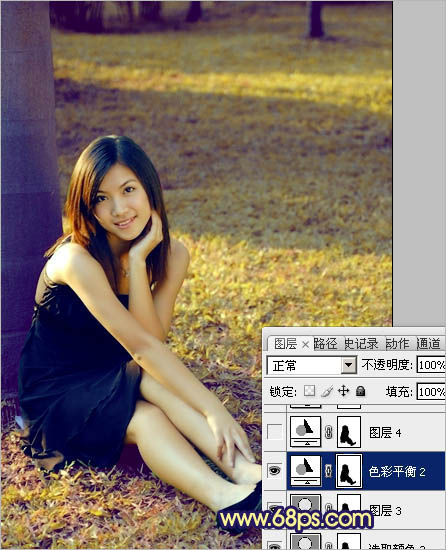
<图22>_ueditor_page_break_tag_
8、按Ctrl + J 把当前色彩平衡调整图层复制一层,不透明度改为:50%,效果如下图。
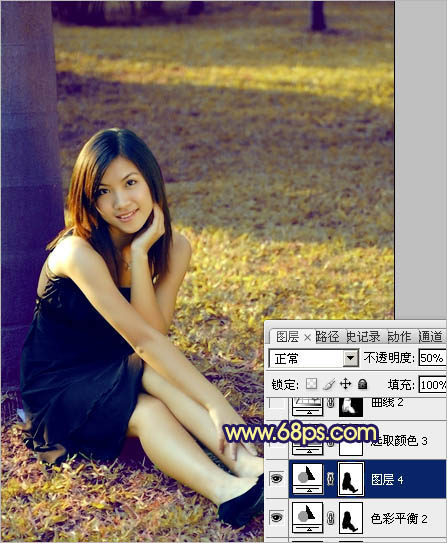
<图23>
9、创建可选颜色调整图层,对黄、白进行调整,参数设置如图24,25,效果如图26。这一步微调黄色及高光部分。
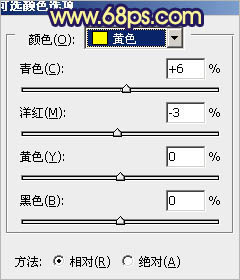
<图24>
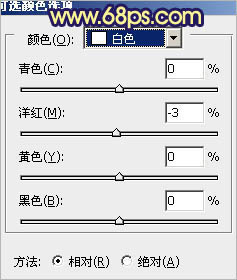
<图25>
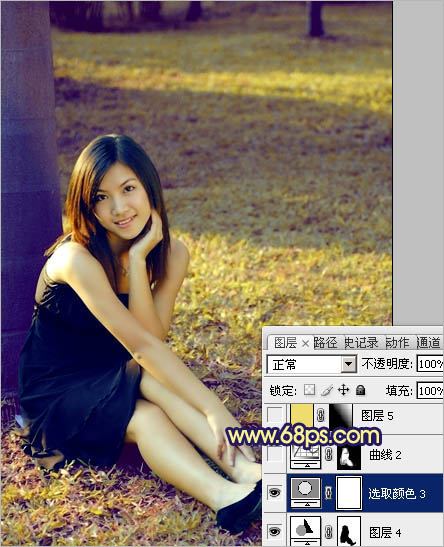
<图26>
10、新建一个图层,填充黄色:#EFDC6E,混合模式改为“滤色”,按住Alt键添加图层蒙版,用白色画笔把右上角部分擦出来,效果如下图。
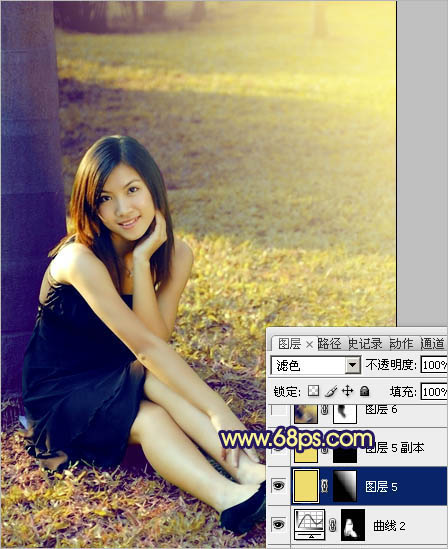
<图27>
11、新建一个图层,盖印图层。执行:滤镜-模糊-高斯模糊,数值为5,确定后把图层混合模式改为“柔光”,不透明度改为:30%,加上图层蒙版,用黑色画笔把人物部分擦出来,如下图。
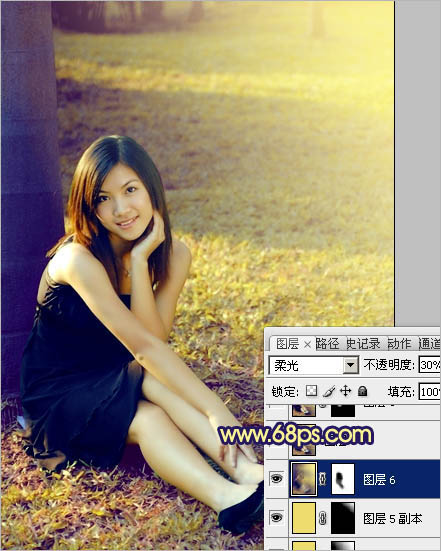
<图28>
12、调出人物部分的选区,创建曲线调整图层稍微调亮一点,效果如下图。

<图29>
13、新建一个图层,盖印图层。用减淡工具把脸部的高光稍微涂亮一点,大致效果如下图。

<图30>_ueditor_page_break_tag_
14、新建一个图层,盖印图层。进入通道面板,选择绿色通道,按Ctrl + A 全选,按Ctrl + C复制。选择蓝色通道,按Ctrl + V粘贴,点RGB通道回到图层面板,效果如图31。按住Alt键添加图层蒙版,用白色画笔把人物部分擦出来,图层不透明度改为:30%,效果如图32。

<图31>

<图32>
最后微调一下整体颜色,完成最终效果。







