调出美女图片淡淡的青绿甜美色
淡色也是一种比较流行的色调。处理的时候后需要注意好人物部分与背景色调的搭配。用一些比较清爽的背景色调来衬托人物的甜美。
原图

最终效果
 1、打开原图素材,创建通道混合器调整图层,对红,绿,蓝进行调整,参数设置如图1 - 3,效果如图4,这一步操作是给图片添加一些淡绿底色。
1、打开原图素材,创建通道混合器调整图层,对红,绿,蓝进行调整,参数设置如图1 - 3,效果如图4,这一步操作是给图片添加一些淡绿底色。
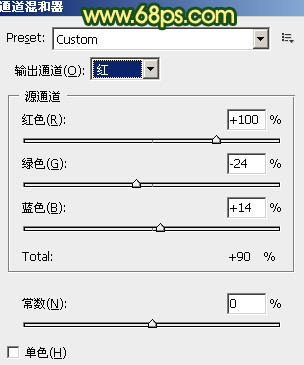
<图1>
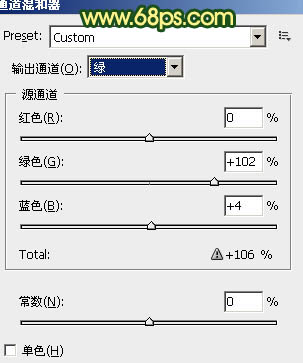
<图2>
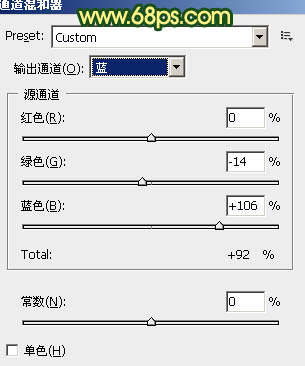
<图3>

<图4>_ueditor_page_break_tag_2、按Ctrl + J 把当前通道混合器调整图层复制一层,不透明度改为:30%,效果如下图。

<图5>
3、创建曲线调整图层,对红,蓝进行调整,参数设置如图6,7,效果如图8。这一步简单把人物肤色调红。
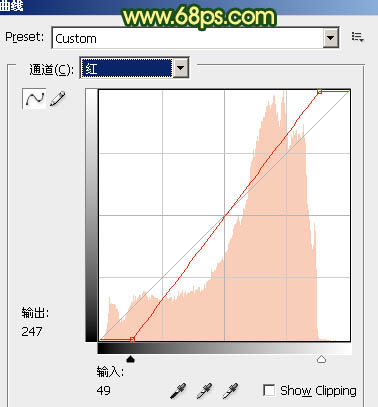
<图6>
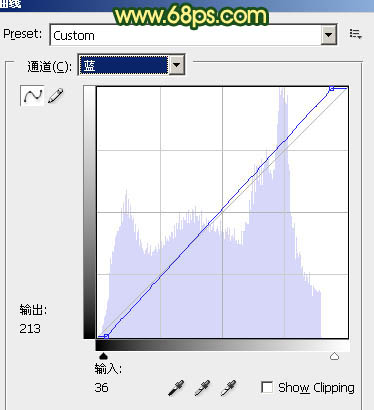
<图7>

<图8>
4、创建可选颜色调整图层,对红,黄进行调整,参数设置如图9,10,确定后把图层不透明度改为:60%,效果如图11。这一步加强人物肤色的红色。
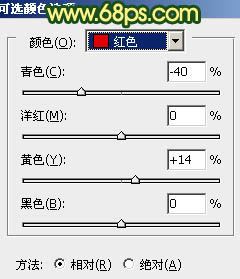
<图9>
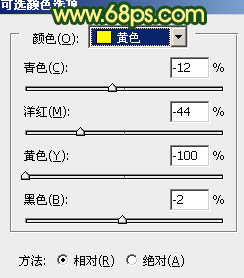
<图10>_ueditor_page_break_tag_

<图11>
5、创建色彩平衡调整图层,对阴影,高光进行调整,参数设置如图12,13,效果如图14。这一步加强图片的明暗对比和层次感。
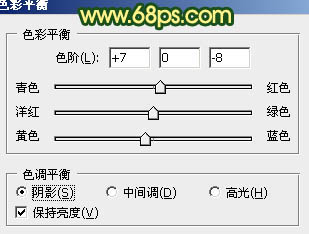
<图12>
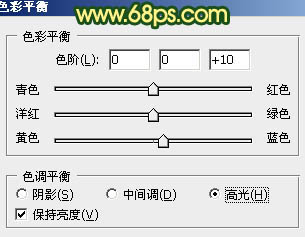
<图13>

<图14>
6、创建可选颜色调整图层,对红,黄,白进行调整,参数设置如图15 - 17,效果如图18。
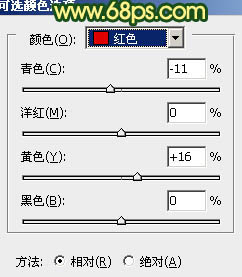
<图15>
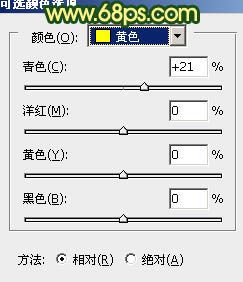
<图16>_ueditor_page_break_tag_
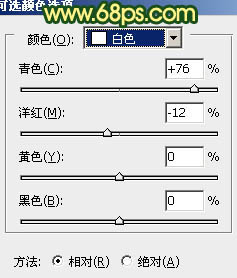
<图17>

<图18>
7、再创建可选颜色调整图层,对黄,白进行调整,参数设置如图19,20,效果如图21。
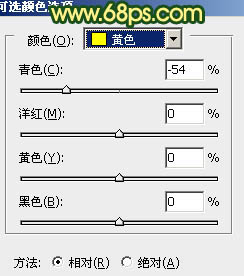
<图19>

<图20>

<图21> 






