素材图片天空有点泛白也比较杂乱,影响视觉效果。处理的时候先找一幅好看的云彩或霞光素材更换天空;然后把主色转为自己喜欢的颜色;再加强局部明暗,渲染局部高光即可。
原图

最终效果

1、打开原图素材大图,创建色相/饱和度调整图层,对黄色,绿色进行调整,参数及效果如下图。这一步微调图片中的黄绿色。
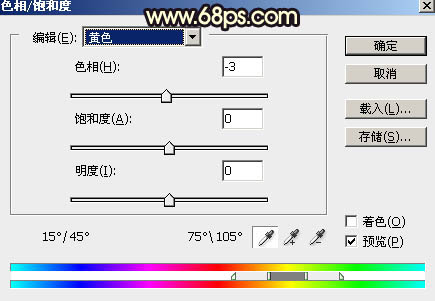
<图1>

<图2>

<图3>
2、创建可选颜色调整图层,对黄色,青色进行调整,参数及效果如下图。这一步主要把图片中的黄色转为橙黄色。
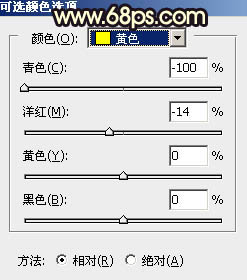
<图4>
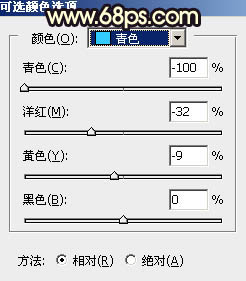
<图5>
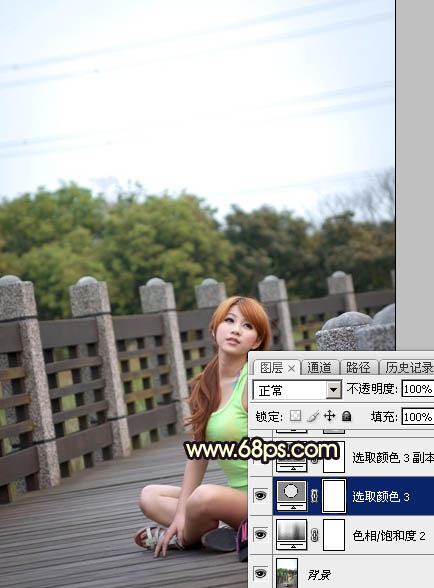
<图6>
3、按Ctrl + J 把当前可选颜色调整图层复制一层,效果如下图。

<图7>
4、按Ctrl + Alt + 2 调出高光选区,按Ctrl + Shift + I 反选,然后创建曲线调整图层,对RGB、红、绿、蓝通道进行调整,参数设置如图8 - 11,效果如图12。这一步把图片暗部调暗,并增加蓝红色。
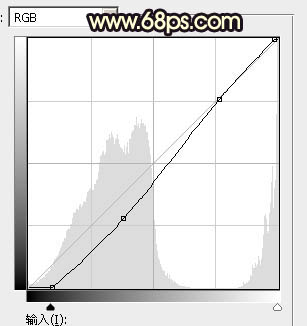
<图8>
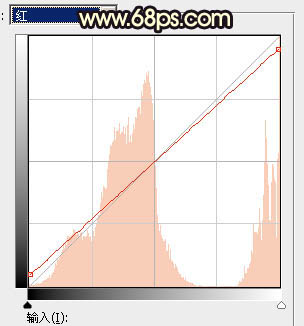
<图9>
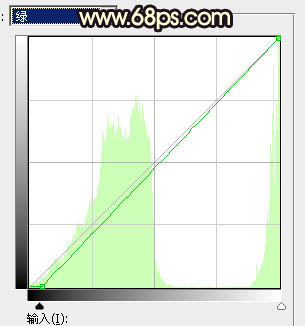
<图10>
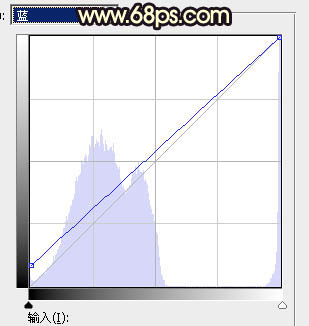
<图11>

<图12>
5、创建色彩平衡调整图层,对阴影,高光进行调整,参数设置如图13,14,确定后按Ctrl + Alt + G 创建剪切蒙版,效果如图15。这一步给图片增加青黄色。
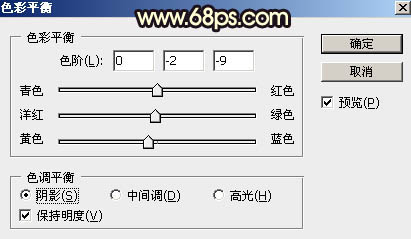
<图13>
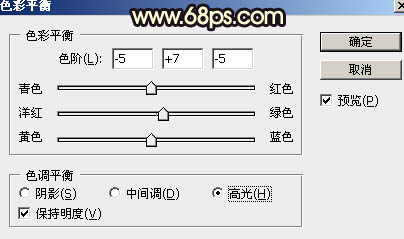
<图14>

<图15>
_ueditor_page_break_tag_
6、创建亮度/对比度调整图层,适当增加对比度,参数设置如图16,确定后创建剪切蒙版,效果如图17。这一步增大图片暗部明暗对比。
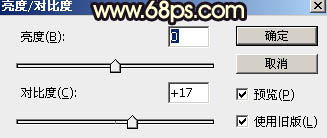
<图16>

<图17>
7、把背景图层复制一层,按Ctrl + Shift + ] 置顶,如下图。
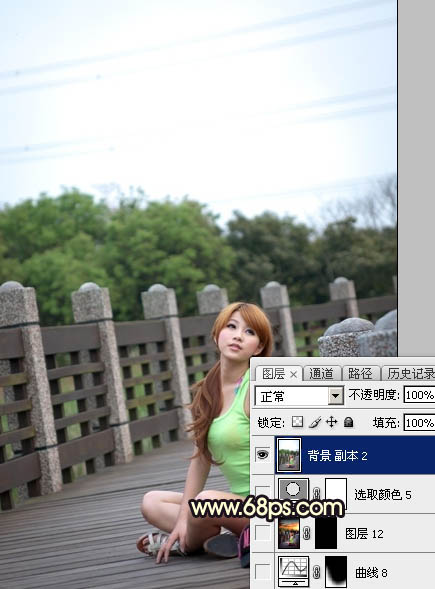
<图18>
8、进入通道面板,把蓝色通道复制一份,得到蓝副本通道,然后用曲线或色阶工具增大明暗对比,把天空调成白色,天空以下的部分调成黑色,确定后再用柔边黑色画笔把地面部分涂黑,树的顶部可以保留部分灰色,如下图。
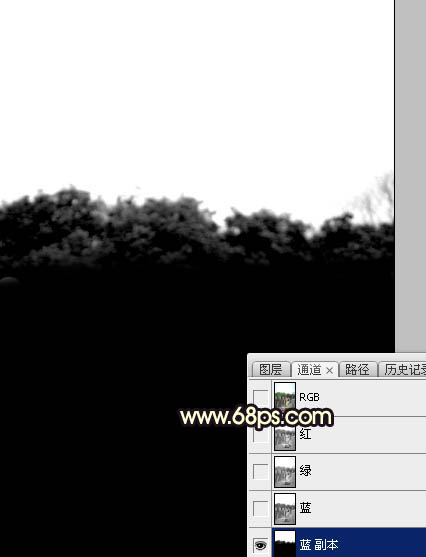
<图19>
9、按住Ctrl + 鼠标左键点击蓝副本通道缩略图载入选区,点RGB通道返回图层面板,保持选区,新建一个图层用油漆桶工具填充白色,取消选区后效果如下图。
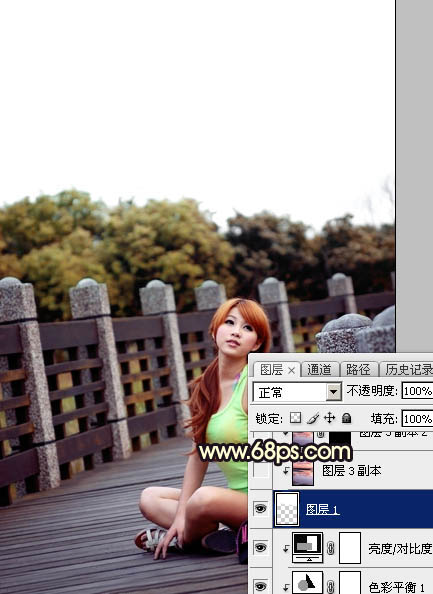
<图20>
10、点击下面天空小图弹出大图,然后右键选择“图片另存为”,保持到本机。再用PS打开,用移动工具拖进来,调整好位置后创建剪切蒙版,效果如下图。
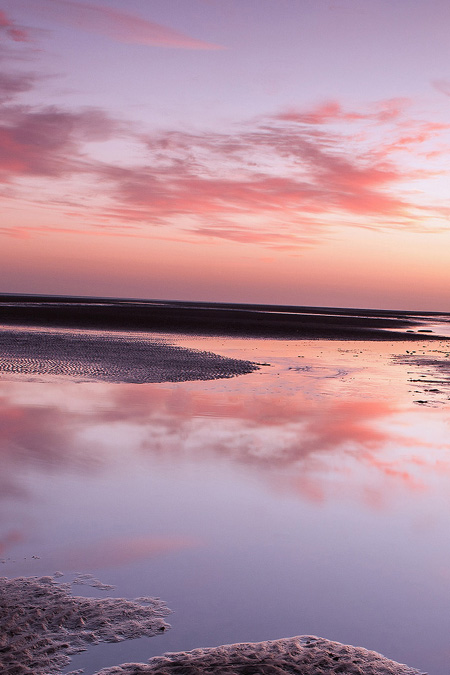
<点小图查看大图>
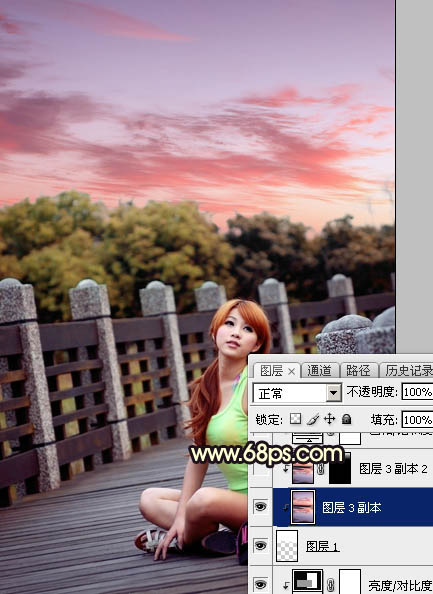
11、现在来给天空部分调色。按Ctrl + J 把天空素材复制一层,创建剪切蒙版后把混合模式改为“正片叠底”,然后把蒙版填充黑色,用透明度较低的柔边白色画笔把顶部区域擦暗一点,效果如下图。
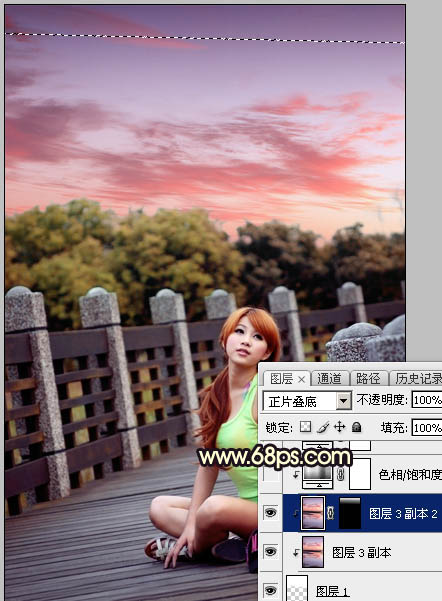
<图22>
12、创建色相/饱和度调整图层,对黄色,蓝色进行调整,参数设置如23,24,确定后创建剪切蒙版,效果如图25。这一步给天空部分增加蓝色。
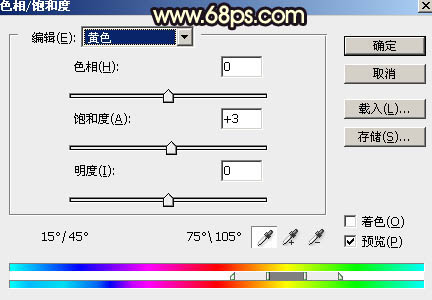
<图23>
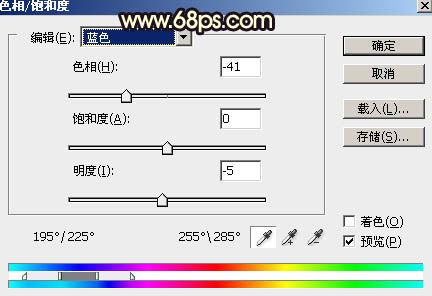
<图24>
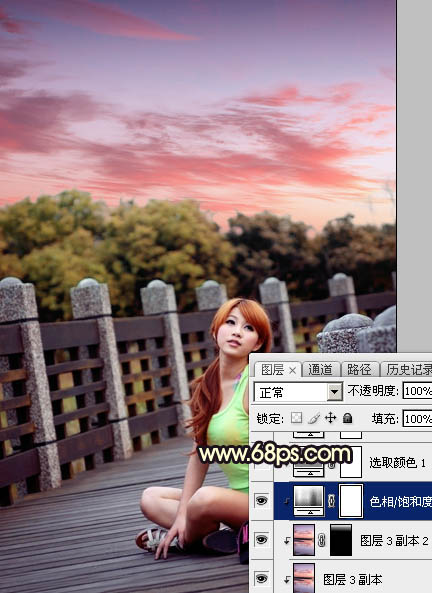
<图25>
13、创建可选颜色调整图层,对红、黄、白、中性色进行调整,参数设置如图26 - 29,确定后创建剪切蒙版,效果如图30。这一步减少天空部分的红色,增加蓝色。
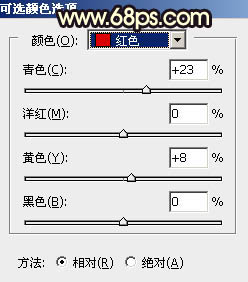
<图26>

<图27>
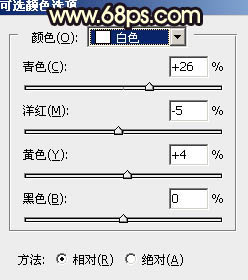
<图28>
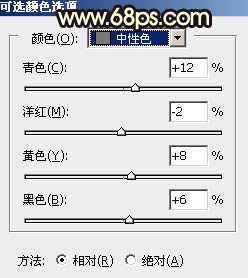
<图29>
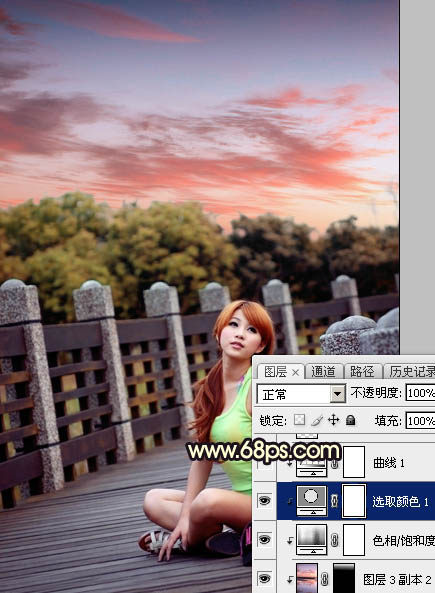
<图30>
14、创建曲线调整图层,对各通道进行调整,参数设置如图31,确定后创建剪切蒙版,效果如图32。这一步把天空部分大幅压暗,并给高光区域增加淡黄色。

<图31>
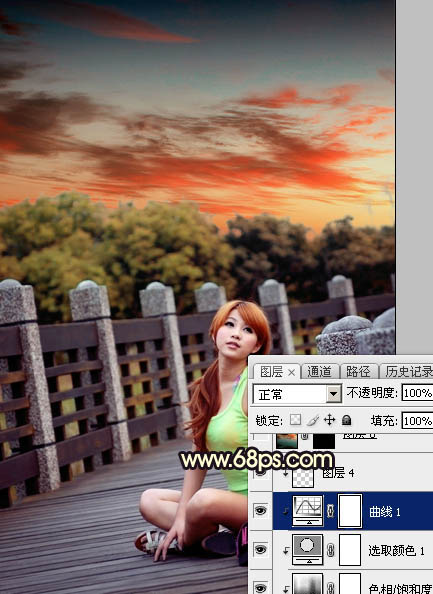
<图32>
15、创建纯色调整图层,颜色设置为橙红色:#E78948,确定后把蒙版填充黑色,然后用透明度较低柔边白色画笔把下图选区部分擦出来,确定后把混合模式改为“柔光”,效果如下图。
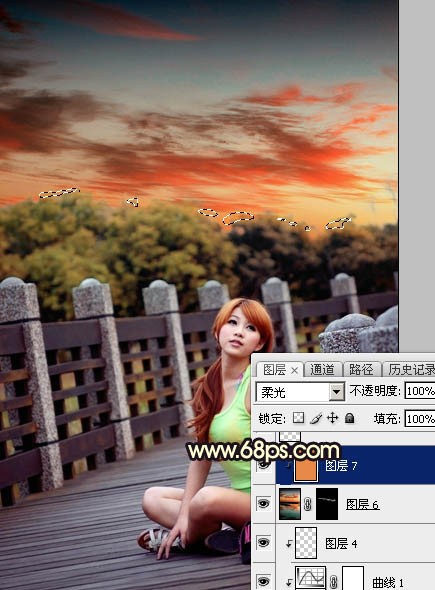
<图33>
16、新建一个图层,用套索工具勾出下图所示的选区,羽化50个像素后填充橙红色:#E78948,取消选区后把混合模式改为“叠加”,如下图。

<图34>
17、按Ctrl + J 把当前图层复制一层,混合模式改为“滤色”,效果如下图。
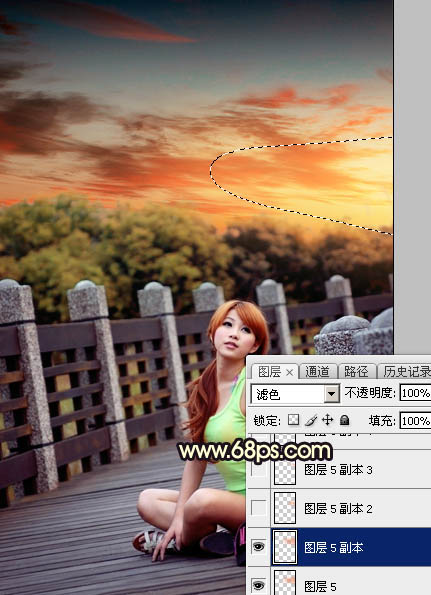
<图35>
18、按Ctrl + J 把当前图层复制一层,按Ctrl + T 稍微缩小一点,效果如下图。
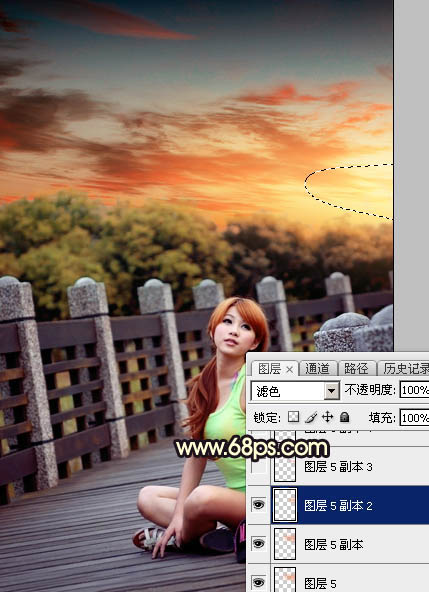
<图36>
19、按Ctrl + J 把当前图层复制一层,按Ctrl + T 再缩小一点,效果如下图。这几步给图片渲染高光。
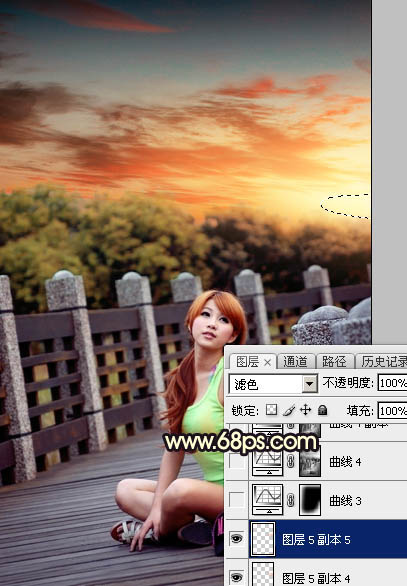
<图37>
20、创建曲线调整图层,对RGB、绿、蓝通道进行调整,参数设置如图38,确定后把蒙版填充黑色,然后用柔边白色画笔把边角区域擦出来,效果如图39。这一步给图片增加暗角。
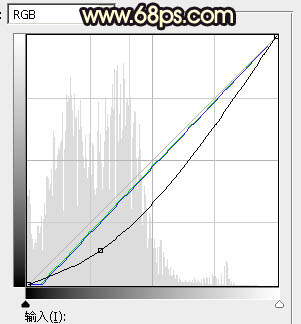
<图38>
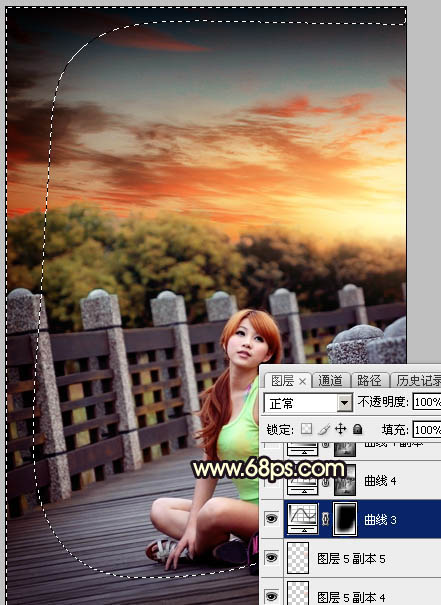
<图39>
21、按Ctrl + Alt + 2 调出高光选区,然后创建曲线调整图层,对RGB、红、绿、蓝通道进行调整,参数设置如图40,确定后效果如图41。这一步把图片高光区域稍微调暗一点,并增加淡蓝色。
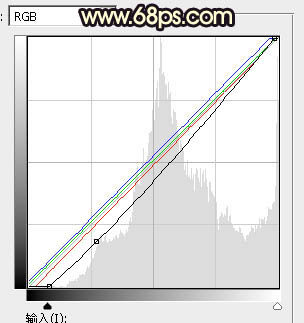
<图40>

<图41>
22、按Ctrl + J 把当前曲线调整图层复制一层,不透明度改为:60%,效果如下图。

<图42>
23、微调一下人物部分颜色,加强好局部明暗,效果如下图。

<图43>
24、创建可选颜色调整图层,对黄色,白色进行调整,参数及效果如下图。这一步主要给图片高光区域增加淡青色。
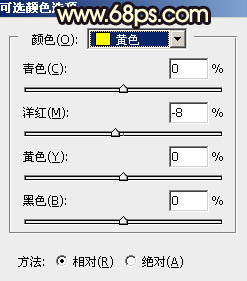
<图44>
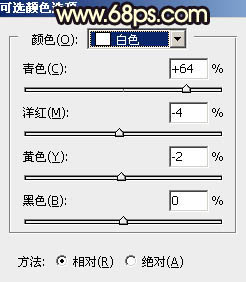
<图45>
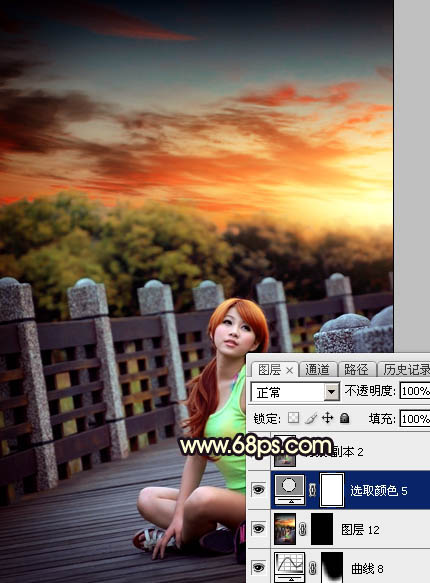
<图46>
最后微调一下颜色,局部渲染一些高光,再加强一下局部明暗,完成最终效果。







