教程介绍色调较为单一的婚片调色方法。大致过程:调色之前先分析好素材图片的色彩构成,然后选择最快的方法把图片的色调调成较为统一的色调。后期再适当柔化处理即可。
原图

<点小图查看大图>
最终效果

1、打开原图素材,创建色相/饱和度调整图层,选择绿色,用吸管吸取绿色背景颜色再调整,参数设置如图1,效果如图2。

<图1>

<图2>
2、创建可选颜色调整图层,对红、黄、白进行调整,参数设置如图3 - 5,效果如图6。
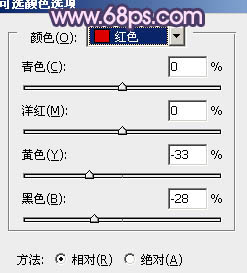
<图3>
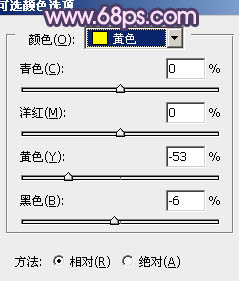
<图4>
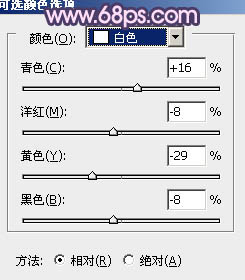
<图5>

<图6>_ueditor_page_break_tag_3、按Ctrl + J 把当前可选颜色调整图层复制一层,不透明度改为:70%,效果如下图。

<图7>
4、创建色彩平衡调整图层,对中间调及高光进行调整,参数设置如图8,9,效果如图10。
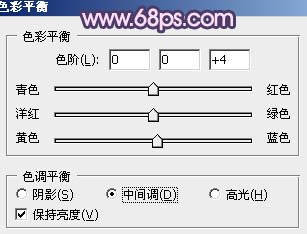
<图8>
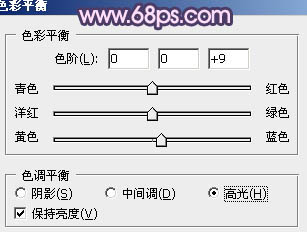
<图9>

<图10>
5、创建曲线调整图层,对蓝色进行调整,参数设置如图11,效果如图12。
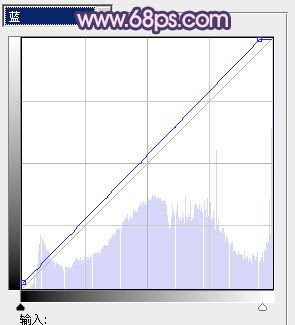
<图11>

<图12>
6、新建一个图层,按Ctrl + Alt + Shift + E 盖印图层。执行:滤镜 > 模糊 > 高斯模糊,数值为5,确定后把图层混合模式改为“柔光”,不透明度改为: 50%,效果如下图。

<图13>
7、新建一个图层,盖印图层。执行:滤镜 > 模糊 > 动感模糊,参数设置如图14,确定后把图层混合模式改为“柔光”,不透明度改为:50%,加上图层蒙版,用黑色画笔把人物脸部擦出来,效果如图15。
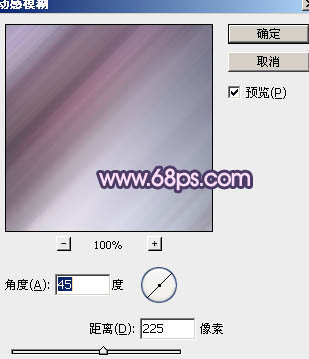
<图14>_ueditor_page_break_tag_

<图15>
8、创建可选颜色调整图层,对红,白进行调整,参数设置如图16,17,效果如图18。
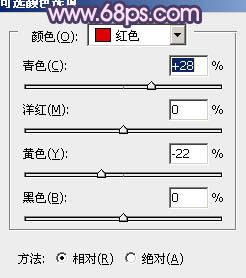
<图16>
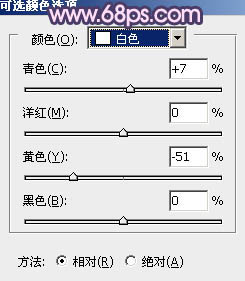
<图17>

<图18>
9、把背景图层复制一层,按Ctrl + Shift + ] 置顶,按Ctrl + Shift + U 去色,图层混合模式改为“正片叠底”,不透明度改为:60%。然后按住ALt 键添加图层蒙版,用白色画笔把人物裙子部分擦出来,这一步操作时还原裙子部分的细节,效果如下图。

<图19>
10、新建一个图层,选择渐变工具,由中心向边角拉出白色至黑色径向渐变。确定后把图层混合模式改为“正片叠底”,不透明度改为:30%,。加上图层蒙版,用黑色画笔把中间部分擦出来,效果如下图。

<图20>
11、创建亮度/对比度调整图层,参数设置如图21,确定后把蒙版填充黑色,用白色画笔把人物脸部擦出来,效果如图22。

<图21>

<图22>
新建一个图层,盖印图层。调整一下细节,再适当锐化一下,完成最终效果。







