Photoshop打造柔美的淡粉色美女
主要介绍人物脸部的美白和润色。由于是视频照片,人物脸部的细节不太明显。最好的美白方法就是把脸部涂干净并调白一点。
原图

最终效果

1、打开原图素材,按Ctrl + J 把背景图层复制一层。执行:滤镜 > 模糊 > 高斯模糊,数值为4,确定后按住Alt 键加上图层蒙版,然后用白色画笔涂抹人物脸部及衣服上有杂色的部分。也可以选择自己的方法磨皮。

<图1>
2、新建一个图层,按Ctrl + Alt + Shift + E 盖印图层。选择涂抹工具,简单把头发涂顺畅,效果如下图。

<图2>
3、创建可选颜色调整图层,参数设置如图3 - 5,效果如图6。
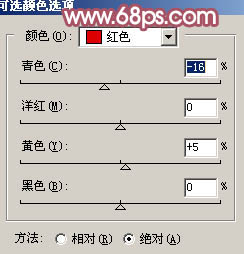
<图3>
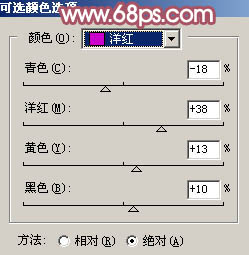
<图4>
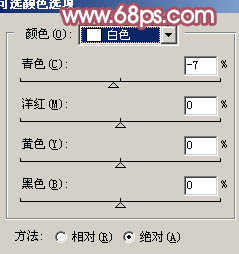
<图5>

<图6>
4、创建可选颜色调整图层,参数设置如图7,8,效果如图9。
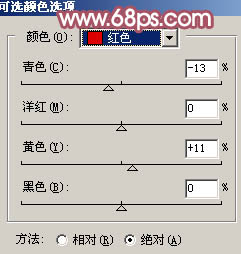
<图7>_ueditor_page_break_tag_
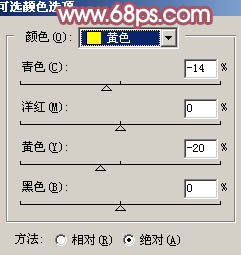
<图8>

<图9>
5、新建一个图层,盖印图层。选择加深工具把眼睛边缘及鼻孔部分加深一点,效果如下图。

<图10>
6、按Ctrl + Alt + ~ 调出高光选区,新建一个图层填充颜色:#F9C8F2,把图层不透明度改为:20%。

<图11>
7、新建一个图层,盖印图层。执行:滤镜 > 模糊 > 高斯模糊,数值为5,确定后把图层不透明度改为:30%,加上图层蒙版,用黑色画笔把人物五官部分擦出来。

<图12>
8、新建一个图层,盖印图层。图层混合模式改为“滤色”,图层不透明度改为:20%,效果如下图。

<图13>
9、创建可选颜色调整图层,对红色进行调整,参数设置如图14,效果如图15。
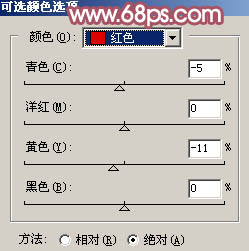
<图14>

<图15>_ueditor_page_break_tag_ 10、创建色相/饱和度调整图层,适当降低全图饱和度,参数设置如图16,效果如图17。
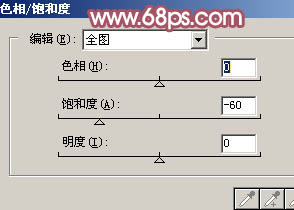
<图16>

<图17>
11、最后整体调整下细节和颜色,完成最终效果。

<图18>






