调出外景人物图片个性的橙紫色
素材图看上非常酷,不过色彩部分还是不够酷。处理的时候可以根据画面中人物的形态加入一些光晕装饰,让画面更有个性,色彩可以按照自己的喜好调整。
原图

<点小图查看大图>
最终效果

1、打开原图素材,创建色相/饱和度调整图层,选择青色,用吸管吸取背景天空颜色再调整,参数设置如图1,效果如图2。
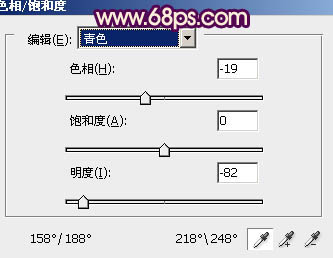
<图1>

<图2>
2、创建渐变映射调整图层,颜色设置如图3,确定后把图层混合模式改为“滤色”,效果如图4。
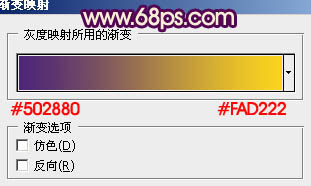
<图3>

<图4>
3、创建渐变映射调整图层,颜色设置如图5,确定后把图层混合模式改为“正片叠底”,不透明度改为:80%,效果如图6。
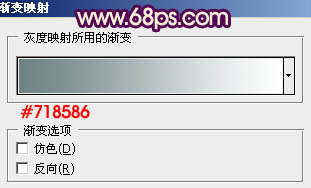
<图5>

<图6>_ueditor_page_break_tag_
4、创建色彩平衡调整图层,对中间调进行调整,参数设置如图7,效果如图8。
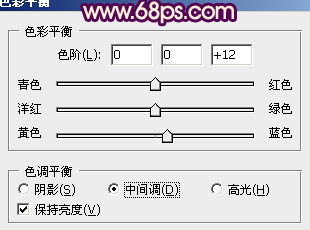
<图7>

<图8>
5、创建色彩平衡调整图层,对高光进行调整,参数设置如图9,确定后把蒙版填充黑色,用白色画笔把人物脸部擦出来,再适当降低图层不透明度,效果如图10。
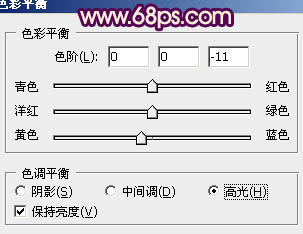
<图9>

<图10>
6、按Ctrl + Alt + ~ 调出高光选区,按Ctrl + Shift + I 反选,新建一个图层填充颜色:#53176D,图层混合模式改为“滤色”,不透明度改为:20%,效果如下图。

<图11>
7、创建可选颜色调整图层,对红,黄进行调整,参数设置如图12,13,确定后把图层不透明度改为:50%,效果如图14。
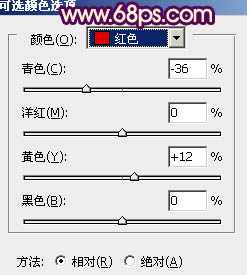
<图12>
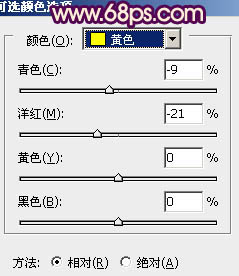
<图13>

<图14>_ueditor_page_break_tag_8、新建一个图层,按Ctrl + Alt + Shift + E 盖印图层。图层混合模式改为“滤色”,按住Alt 键添加图层蒙版,用白色画笔把人物鼻子周围涂亮一点。

<图15>
9、新建一个图层,选择渐变工具,颜色设置如图16,有中心向边角拉出径向渐变。确定后把图层混合模式改为“正片叠底”,不透明度改为:10%,效果如图17。
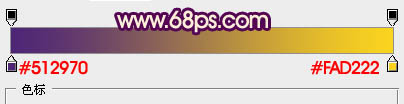
<图16>

<图17>
10、新建一个图层,图层混合模式改为“滤色”,把前景颜色设置为:#45296A,用画笔把下图选区部分涂上高光,再适当降低图层不透明度,效果如下图。
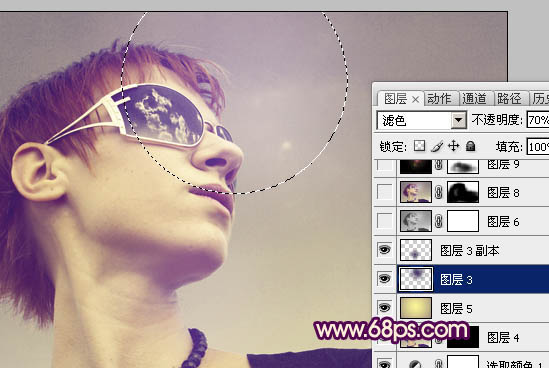
<图18>
11、新建一个图层,填充黑色,执行:滤镜 > 渲染 > 镜头光晕,设置自己喜欢的光晕,确定后把图层混合模式改为“滤色”,效果如下图。

<图19>
12、新建一个图层,盖印图层,图层混合模式改为“正片叠底”,不透明度改为:20%,加上图层蒙版,用白色画笔把中间部分擦出来,效果如下图。

<图20>
新建一个图层,盖印图层,调整一下细节,再适当锐化一下,完成最终效果。







