教程较为古典的图片处理方法。大致过程:处理之前需要用云彩滤镜或烟雾笔刷等渲染一些烟雾效果,然后再根据自己的喜好调色,画面看上去有古典韵味即可。
原图

<点小图查看大图>
最终效果

1、打开原图素材,新建一个图层,按字母“D”,把前,背景颜色恢复到默认的黑白。然后执行:滤镜 > 渲染 > 云彩,确定后把图层混合模式改为“强光”,不透明度改为:30%,加上图层蒙版用黑色画笔把人物部分擦出来,效果如下图。

<图1>
2、把当前图层复制一层,把蒙版填充黑色,用白色画笔把需要加强的部分涂出来,再适当降低图层不透明度,效果如下图。

<图2>
3、新建一个图层,填充颜色:#717607,图层混合模式改为“色相”,不透明度改为:40%,效果如下图。

<图3>_ueditor_page_break_tag_
4、创建曲线调整图层,对绿,蓝,RGB进行调整,参数设置如图4 - 6,效果如图7。

<图4>
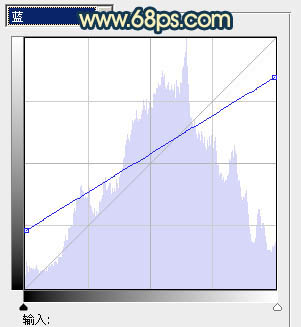
<图5>
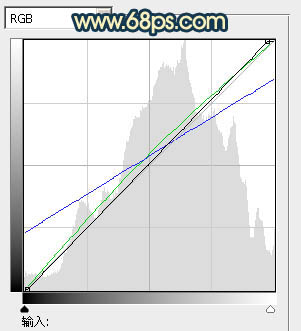
<图6>

<图7>
5、创建色彩平衡调整图层,对中间调及高光进行调整,参数设置如图8,9,确定后把蒙版填充黑色,用白色画笔把人物部分擦出来,效果如图10。
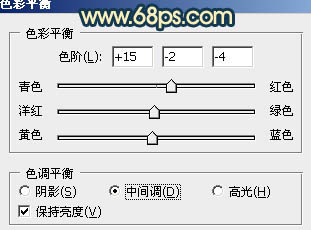
<图8>_ueditor_page_break_tag_
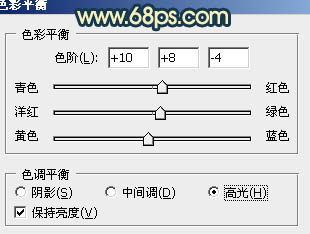
<图9>

<图10>
6、创建色彩平衡调整图层,对中间调及高光进行调整,参数设置如图11,12,确定后把图层不透明度改为:80%,效果如图13。
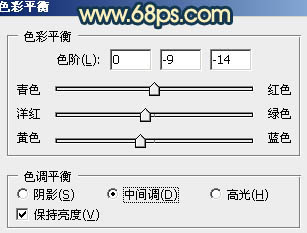
<图11>
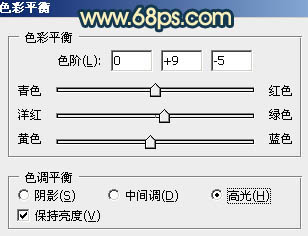
<图12>

<图13>_ueditor_page_break_tag_7、创建可选颜色调整图层,对红,白,中性色进行调整,参数设置如图14 - 16,效果如图17。
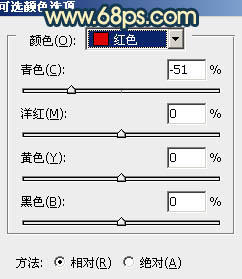
<图14>
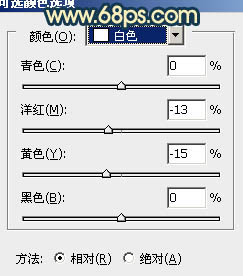
<图15>
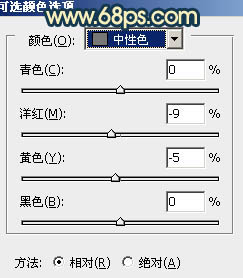
<图16>

<图17> 8、新建一个图层,简单给图片加上暗角,方法任眩

<图18>_ueditor_page_break_tag_
9、新建一个图层,填充颜色:#17565D,图层混合模式改为“柔光”,不透明度改为:20%,效果如下图。

<图19>
10、创建曲线调整图层,对红,蓝进行调整,参数设置如图20,确定后把图层不透明度改为:60%,效果如图21。
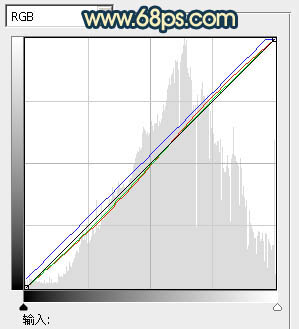
<图20>

<图21>
最后适当美化一下人物部分,完成最终效果。







