教程介绍简单的青绿色外景人物图片调色方法。原图素材的颜色有点偏红,偏灰。处理之前需要把图片的层次加强,然后再根据自己的喜爱,调出不同的颜色。
原图

<点小图查看大图>
最终效果

1、打开原图素材,按Ctrl + J 把背景图层复制一层,图层混合模式改为“正片叠底”,按照Alt 键添加图层蒙版,用白色画笔把云彩部分涂出来,加强云彩的厚度。

<图1>
2、创建可选颜色调整图层,对白色进行调整,参数设置如图2,确定后用黑色画笔把人物部分擦出来,效果如图3。
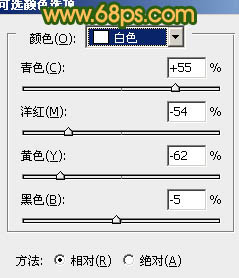
<图2>

<图3>_ueditor_page_break_tag_3、按Ctrl + J 把当前可选颜色调整图层复制一层,图层不透明度改为:50%,效果如下图。

<图4>
4、创建可选颜色调整图层,对黄,绿进行调整,参数设置如图5,6,确定后把蒙版填充黑色,用白色画笔把草地部分擦出来。确定后把当前图层复制一层,效果如图7。

<图5>
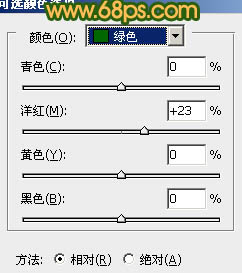
<图6>

<图7>
5、创建渐变映射调整图层,颜色设置如图8,确定后把蒙版填充黑色,用白色画笔把人物脸部擦出来,再把图层混合模式改为“滤色”,不透明度改为:30%,效果如图9。
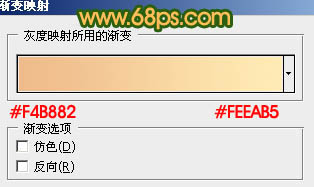
<图8>_ueditor_page_break_tag_

<图9>
6、创建色彩平衡调整图层,对中间调及高光进行调整,参数设置如图10,11,确定后用黑色画笔把人物部分擦出来,效果如图12。
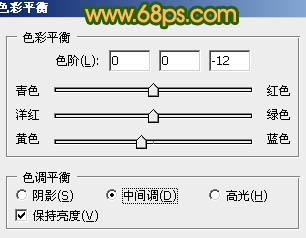
<图10>
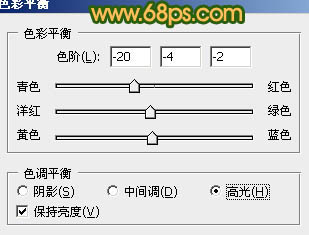
<图11>

<图12>
7、创建亮度/对比度调整图层,参数设置如图13,确定后把蒙版填充黑色,用白色画笔把人物脸部擦出来,效果如图14。

<图13>_ueditor_page_break_tag_

<图14>
8、创建色彩平衡调整图层,对高光进行调整,参数设置如图15,确定后把蒙版填充黑色,用白色画笔把人物脸部擦出来,效果如图16。
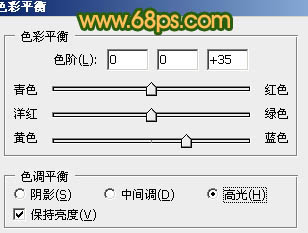
<图15>

<图16>
9、新建一个图层,按Ctrl + Alt + Shift + E 盖印图层。选择菜单:图像 > 模式 > Lab颜色。确定后执行:图像 > 应用图像,参数设置如图17,效果如图18。

<图17>

<图18>_ueditor_page_break_tag_
10、创建曲线调整图层,对b通道进行调整,参数设置如图19,效果如图20。
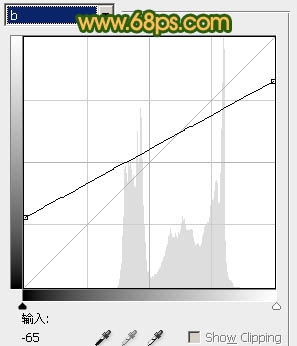
<图19>

<图20>
11、按Ctrl + J 把当前曲线调整图层复制一层,用黑色画笔把人物部分擦出来,图层不透明度改为:40%,效果如下图。

<图21>
12、新建一个图层,盖印图层。按Ctrl + Shift + U 去色,图层混合模式改为“正片叠底”,不透明度改为:20%,效果如下图。

<图22>
13、新建一个图层,盖印图层。选择菜单:图像 > 模式 > RGB颜色,选择不合拼。确定后新建一个图层,简单给图片加上暗角,效果如下图。

<图23>
最后调整一下细节,完成最终效果。







