春天来了想不想拍一组带着樱花味的粉嫩照片呢~对于初学者来说复杂的调色往往是最让人头疼的,什么可选颜色,什么曲线,连互补色都不知道是什么东西调色就更难懂了,这次就教大家一个傻瓜一键调色法。学会渐变映射,一招搞定各种风格色调,让调色不再复杂!
先看看对比效果:

修改前(上)修改后(下)
1.先将raw格式原片用Photoshop打开,会自动被导入camera raw。第一步先对整体光感做一些微调,光影是摄影的精髓,这一步是为下面的调色做准备的,也是很关键的一步。

调光
这一步的基本方向是提高整体和阴影部分的亮度,稍稍压暗过曝的高光区域,并且加强一点自然饱和度,让图片更艳丽。因为减低高光,提亮暗部会造成图片对比 过低略发灰的感觉,所以别忘了稍稍加强一点对比度。以上数值仅针对这张图,大家学习方法就好,不用完全复制数值,每张图数值都不同的~

调光后效果
调光后会发现整体比原片通透了点,细节更多。raw格式原片为了保存更多的细节所以看起来会比jpg格式的原片更灰一些,也同样比直接在相机屏幕里看灰,所以这一步充分利用的raw的高宽容度将细节都提取了出来。
2.完成调光后点击右下角打开图片将图片导入Photoshop里面继续调整。用你最熟悉的方法进行磨皮,这一步看个人喜好,图章、双曲线、中性灰、磨皮滤镜皆可。

磨皮后效果
3.新建一个曲线调整图层,将RGB通道曲线的上部往下拉一点点,中下部都提起来,进一步去压暗高光,提高阴影和整体亮度。

曲线调整

曲线调整后效果
4.关键的一键调色来了!新建一个渐变映射图层。选择一个黄色到紫色的渐变,这个渐变虽然是Photoshop自带的,但是需要添加才会显示。所以在点一下右上角的小齿轮,选择蜡笔,然后点击添加,将这个渐变添加进去之后选择这个渐变。

渐变映射
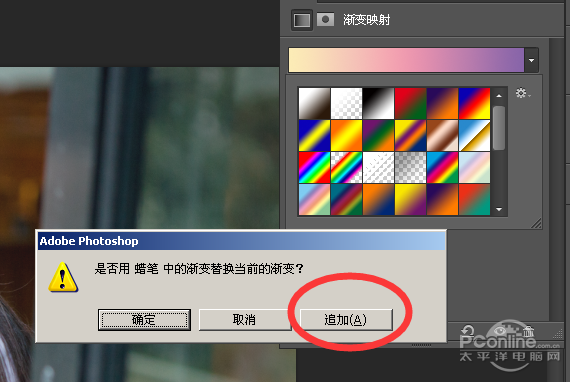
添加渐变
将渐变映射这一层的图层混合模式设置为柔光,减低不透明度,大概设置成30%左右,得到下面的效果。

最终效果
学会了渐变映射之后是不是觉得调色很快很简单了呢?同理,还可以选其他样式的渐变,比如蓝色,黄色的等等,都有不同的效果,大家可以自己试一试。如果原片已经很通透的话其实只需要一部渐变映射就可以出片了,是不是很方便呢~
注:更多精彩教程请关注全福编程网photoshop教程栏目,全福编程网PS群:182958314欢迎你的加入






