素材图片暗部与高光对比比较强,调色的时候,我们把高光颜色都转为橙黄色;暗部颜色转为蓝红色;然后给图片边角部分增加一些高光,增加层次感即可。
原图

最终效果

1、打开原图素材大图,按Ctrl + J 把背景图层复制一层,用模糊工具把背景局部稍微模糊处理,如下图。
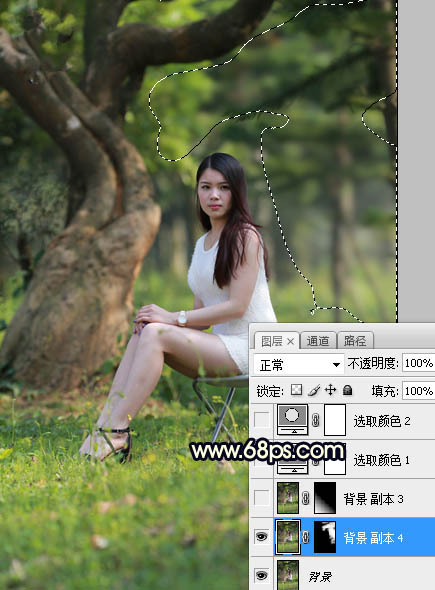
<图1>
2、按Ctrl + J 把背景图层复制一层,混合模式改为“正片叠底”,按住Alt键添加图层蒙版,用透明度较低的柔边白色画笔把左下角部分涂暗一点,效果如下图。

<图2>
3、创建可选颜色调整图层,对黄、绿、白、黑进行调整,参数设置如图3 - 6,效果如图7。这一步给背景部分增加橙黄色。
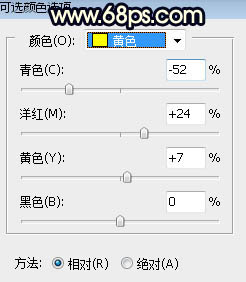
<图3>

<图4>
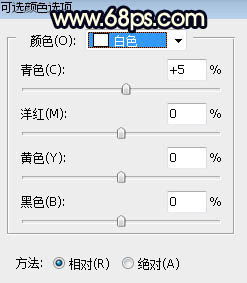
<图5>
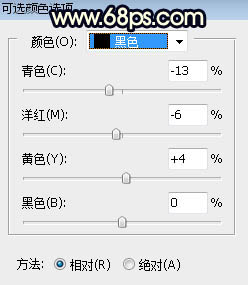
<图6>

<图7>
_ueditor_page_break_tag_
4、创建可选颜色调整图层,对黄、白、中性色进行调整,参数设置如图8 - 10,确定后把图层不透明度改为:60%,效果如图11。这一步给图片增加橙黄色,高光区域增加淡青色。
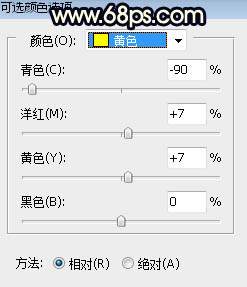
<图8>
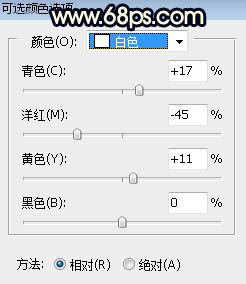
<图9>
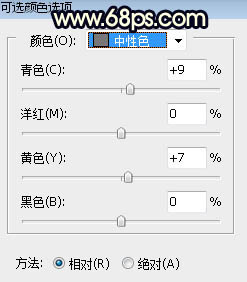
<图10>

<图11>
5、按Ctrl + Alt + 2 调出高光选区,按Ctrl + Shift + I 反选得到暗部选区,然后创建曲线调整图层,对RGB、绿、蓝通道进行调整,参数及效果如下图。这一步增加暗部区域明暗对比,并增加冷色。
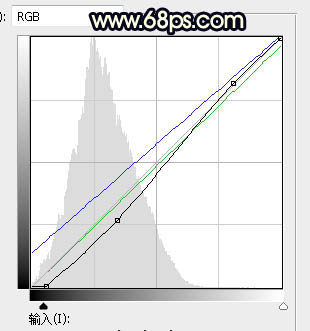
<图12>

<图13>
6、创建色彩平衡调整图层,对阴影,中间调进行调整,参数设置如图14,15,确定后按Ctrl + Alt + G 创建剪切蒙版,效果如图16。这一步主要给图片暗部增加蓝色。
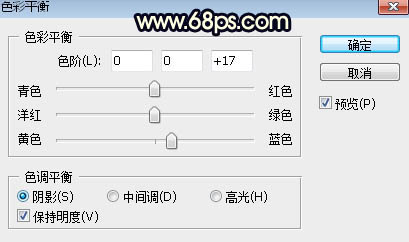
<图14>
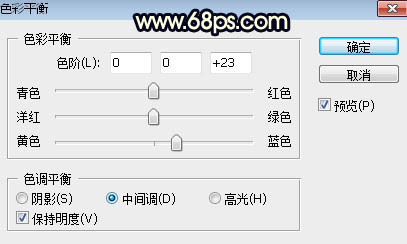
<图15>

<图16>
7、按Ctrl + J 把当前色彩平衡调整图层复制一层,同上的方法创建剪切蒙版,再把当前图层再复制一层,创建剪切蒙版后把图层不透明度改为:60%,效果如下图。这两步给图片增加更多蓝色。

<图17>
_ueditor_page_break_tag_
15、按住Ctrl + 鼠标左键点击当前图层蒙版缩略图载入蒙版选区,然后创建曲线调整图层,稍微压暗一点,参数设置如图28,确定后创建剪切蒙版,效果如图29。
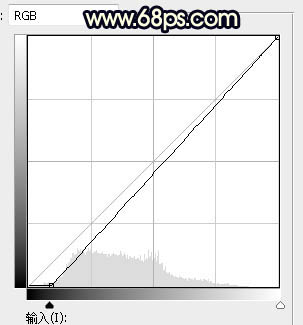
<图28>

<图29>
16、创建曲线调整图层,对RGB,蓝通道进行调整,参数设置如图30,确定后创建剪切蒙版,效果如图31。这一步把人物部分稍微压暗,并增加蓝色。
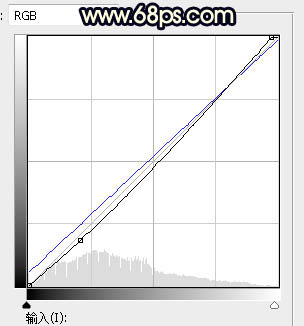
<图30>

<图31>
17、创建可选颜色调整图层,对红、黄、白进行调整,参数设置如图32 - 34,确定后创建剪切蒙版,效果如图35。这一步给肤色部分增加橙黄色。

<图32>
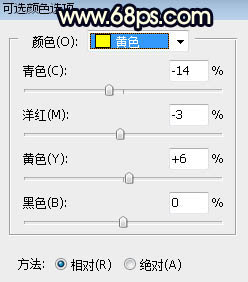
<图33>
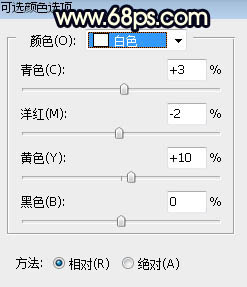
<图34>

<图35>
18、按Ctrl + J 把当前可选颜色调整图层复制一层,创建剪切蒙版后把图层不透明度改为:50%,效果如下图。

<图36>
19、新建一个图层,创建剪切蒙版,用透明度较低的柔边画笔把人物右侧涂上淡黄色高光,如下图。

<图37>
20、创建曲线调整图层,把RGB通道压暗一点,参数设置如图38,确定后创建剪切蒙版,再把蒙版填充黑色,然后用柔边白色画笔把人物左侧背光区域涂暗一点,效果如图39。
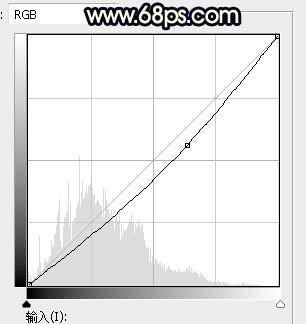
<图38>

<图39>
_ueditor_page_break_tag_
21、创建色相/饱和度调整图层,降低全图明度,参数设置如图40,确定后把蒙版填充黑色,然后用柔边白色画笔把人物左侧及底部区域涂暗一点,效果如图41。
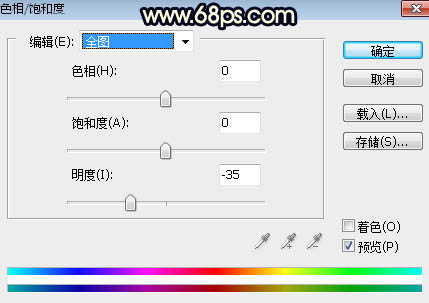
<图40>

<图41>
22、创建曲线调整图层,把RGB通道压暗一点,参数设置如图42,确定后创建剪切蒙版,效果如图43。这两步给图片增加暗角。

<图42>
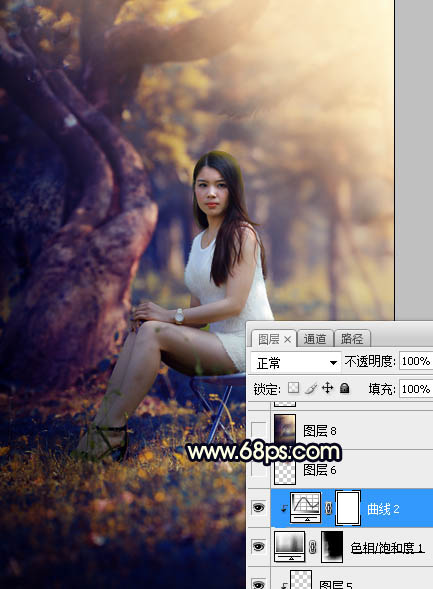
<图43>
23、新建一个图层,用椭圆选框工具拉出下图所示的选区,羽化35个像素后填充暗红色:#8E6560,取消选区后把混合模式改为“滤色”,效果如下图。这一步给图片局部增加高光。
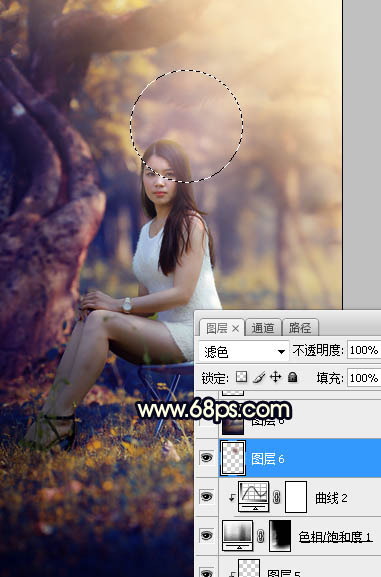
<图44>
最后给人物磨一下皮,再把整体柔化处理,完成最终效果。







