本次教程我们介绍使用ps调色工具将MM照片打造暖阳的效果,主要将图片转成暖色,给暗色曾加一些红褐色,后期再渲染一些高光,简单美化一下人物部分即可。
原图

效果图
 _ueditor_page_break_tag_
_ueditor_page_break_tag_1、打开素材图,创建可选颜色调整层,进行参数设置,如图示。


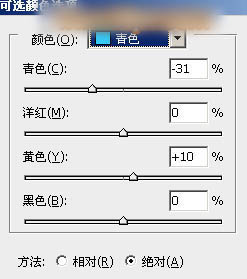
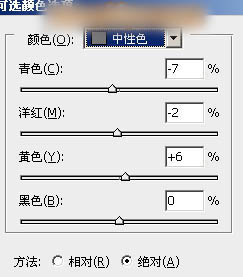


2、创建曲线调整层,对不同颜色通道进行调整,参数如图示。这一步主要给图片暗部加上红褐色。
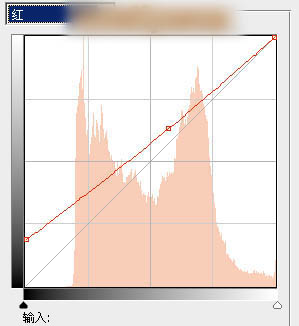
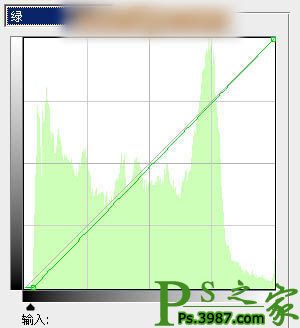

 _ueditor_page_break_tag_
_ueditor_page_break_tag_3、下面我们给图片加一些暖色,创建可选颜色图层,对不同颜色通道进行调整,参数如图示。调好后将图层不透明度设置为50%。

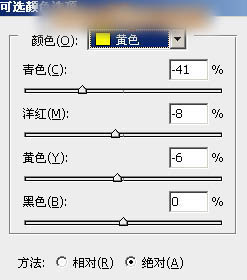


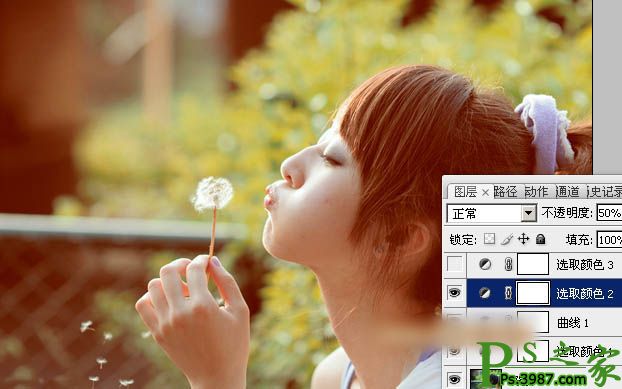
4、继续给图片增加暖色,创建可选颜色调整层,对不同颜色通道进行调整,参数如图示。
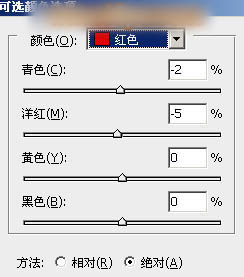


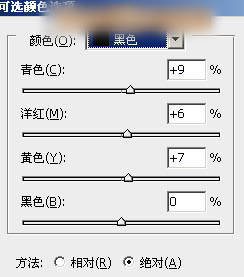
 _ueditor_page_break_tag_
_ueditor_page_break_tag_5、将画面暗部调亮,并增加一些红色。创建曲线调整层。


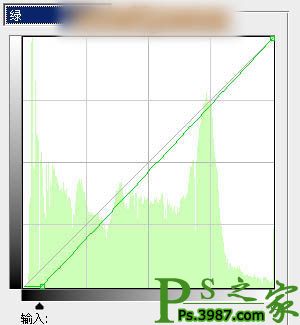

 _ueditor_page_break_tag_
_ueditor_page_break_tag_6、接下来对画面暗部和亮部进行微调,创建一个色彩平衡调整层,设置参数如图示。
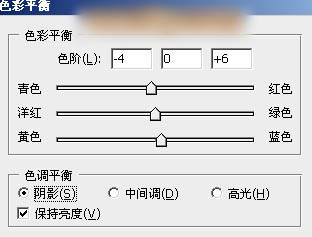
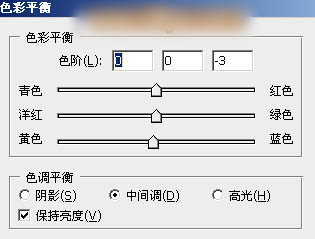
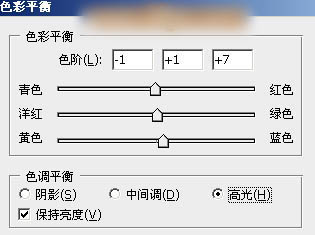
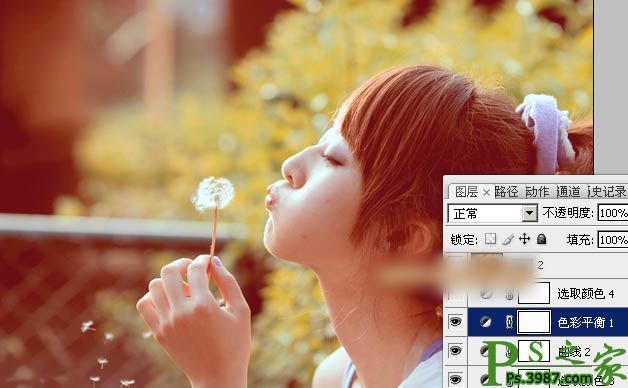
7、增加一些暖色调,在这里继续创建可选颜色调整层,设置参数如图示。

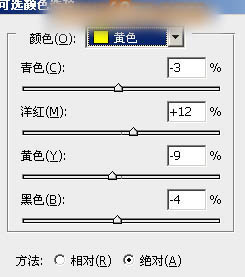
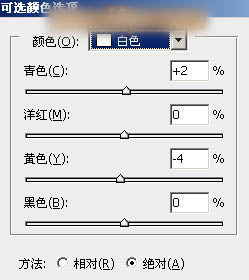
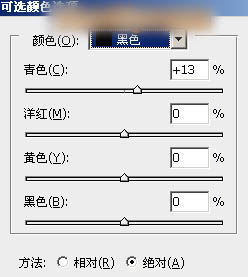
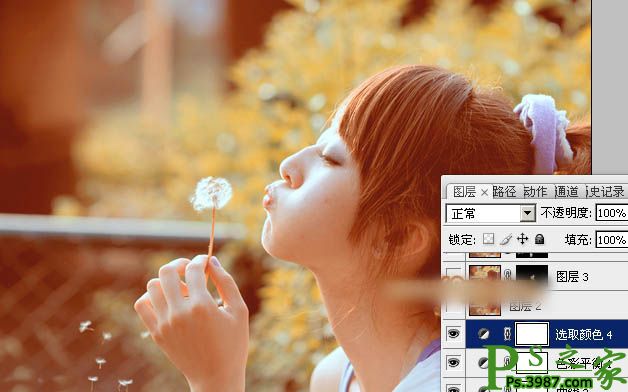
8、按住ctrl+alt+shift+e该应所有可见图层,简单对人物进行磨皮处理,再将背景稍微做些模糊处理。

9、按住ctrl+alt+2调出高光选区,反选一下,新建一个图层填充黄褐色:#6A640D,混合模式设置为“滤色”,将不透明度设置为60%,效果如图示。

10、继续盖印所有可见图层,对图片进行柔化处理,这样我们就得到最终效果图了~







