原图

Photoshop CS6中文版效果图
 _ueditor_page_break_tag_
_ueditor_page_break_tag_1、Photoshop CS6中文版打开素材原图,复制背景图层。图层样式设置为“滤色”如下图


2、创建可选颜色图层,对红、黄、绿、白和中性色进行调整。参数设置如下图
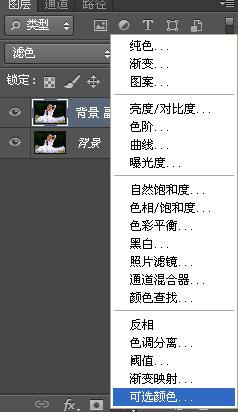
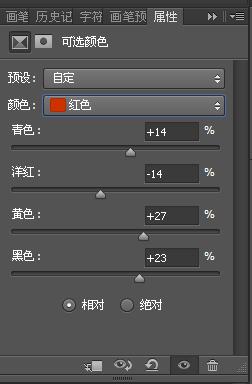


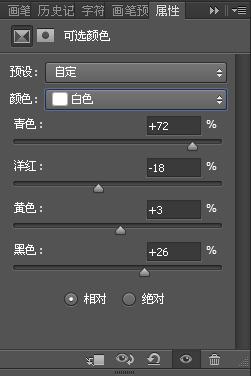

 _ueditor_page_break_tag_
_ueditor_page_break_tag_3、Photoshop CS6中文版创建曲线图层,对RGB和蓝色进行调整。参数设置如下图
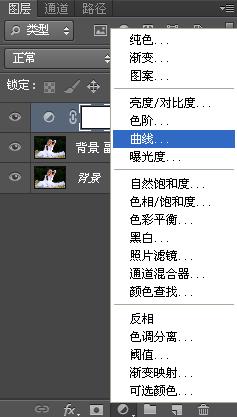

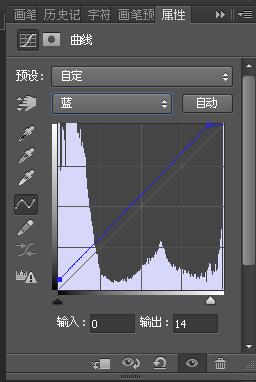

4、盖印图层,进入通道面板,把绿色图层,复制一次,然后粘贴到蓝色图层去。如下图
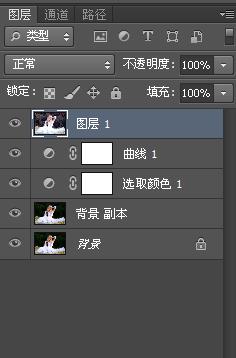
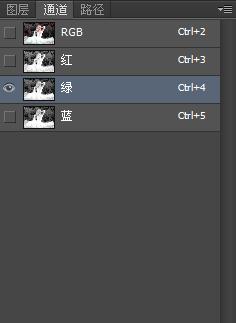
 _ueditor_page_break_tag_
_ueditor_page_break_tag_5、回到图层面板,创建色彩平衡图层,对中间调进行调整。参数设置如下图



6、盖印图层,调出高光区,选择反眩填充颜色#663300 如下图。
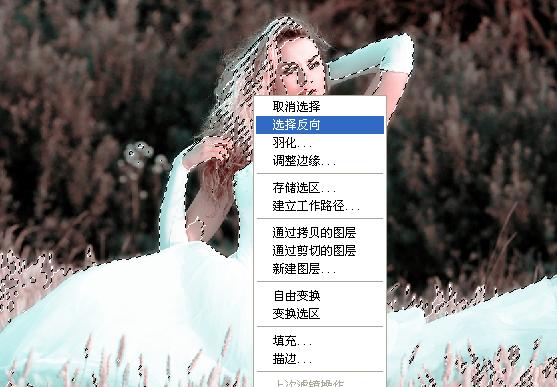
7、图层样式设置为“柔光”不透明度为80% Photoshop CS6中文版最终效果如下图








