淡黄色和蓝色搭配是韩系色中常用的;Photoshop CC中文版调色的时候把主色转为暖色,高光区域增加淡黄色;然后给暗部区域增加蓝色,局部再渲染一些高光,人物部分调甜美一点,就得到自己喜欢的效果。
原图

最终效果

1、打开原图素材大图,右键选择“图片另存为”,保存到本机;用PS打开保存的图片。
创建可选颜色调整图层,对黄色,绿色进行调整,Photoshop CC中文版参数及效果如下图。这一步把图片中的黄绿色转为橙黄色。
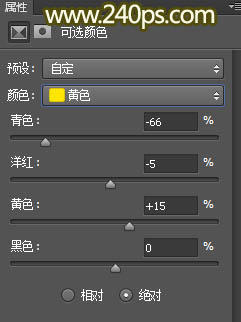
<图1>

<图2>

<图3>
2、按Ctrl + Alt + 2 调出高光选区,如下图。

<图4>_ueditor_page_break_tag_
3、创建纯色调整图层,颜色设置为淡黄色:#fefed8,确定后把图层不透明度改为:60%,得到图6所示的效果。这一步给图片高光区域增加淡黄色。

<图5>

<图6>
4、按Ctrl + Alt + 2 调出高光选区,按Ctrl + Shift + I 反选得到暗部选区,然后创建曲线调整图层,对RGB、绿、蓝通道进行调整,参数设置如图7,得到图8所示的效果。这一步把图片暗部稍微压暗,并增加蓝紫色。

<图7>

<图8>
5、Photoshop CC中文版创建色彩平衡调整图层,对阴影,高光进行调整,参数设置如图9,10,确定后按Ctrl + Alt + G 创建剪切蒙版,效果如图11。这一步给图片暗部增加蓝紫色。

<图9>

<图10>

<图11>
6、创建色彩平衡调整图层,对阴影,高光进行调整,参数设置如图12,13,确定后得到图14所示的效果。这一步主要给图片高光区域增加淡黄色。
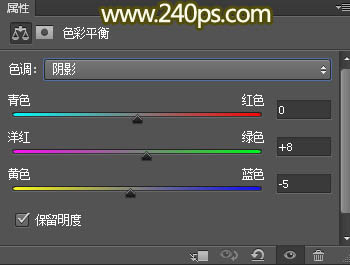
<图12>
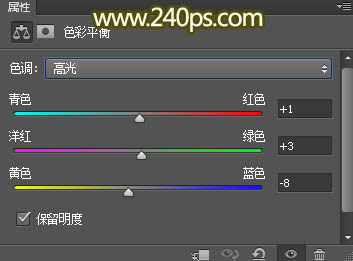
<图13>

<图14>_ueditor_page_break_tag_
7、现在我们给图片右上角区域增加一些高光。
新建一个图层,按字母键“D”把前,背景颜色恢复到默认的黑白,然后选择菜单:滤镜 > 渲染 > 云彩,确定后把混合模式改为“滤色”;按住Alt键在点蒙版图标添加黑色蒙版,然后用透明度较低的柔边白色画笔把图片右上角区域涂亮一点,如下图。

<图15>
8、创建纯色调整图层,颜色设置为橙黄色:#F1DC66,确定后把混合模式改为“叠加”,不透明度改为:30%;按住Alt键,然后点击蒙版图标添加黑色蒙版,再用透明度较低的柔边白色画笔把右上角区域擦出来,效果如下图。

<图16>
9、按Ctrl + J 把当前纯色调整图层复制一层,混合模式改为“柔光”,不透明度改为:100%,效果如下图。

<图17>
10、按Ctrl + J 把当前纯色调整图层复制一层,然后双击缩略图把颜色改为淡黄色:#FEFED8,确定后把混合模式改为“正常”,效果如下图。

<图18>
11、把背景图层复制一层,按Ctrl + Shift + ] 置顶,用自己熟悉的方法把人物部分抠出来,并复制到新的图层,Photoshop CC中文版效果如下图。

<图19>
12、创建曲线调整图层,对RGB、红、蓝通道进行调整,参数设置如图20,确定后按Ctrl + Alt + G 创建剪切蒙版,效果如图21。这一步把人物部分调亮,并增加淡黄色。
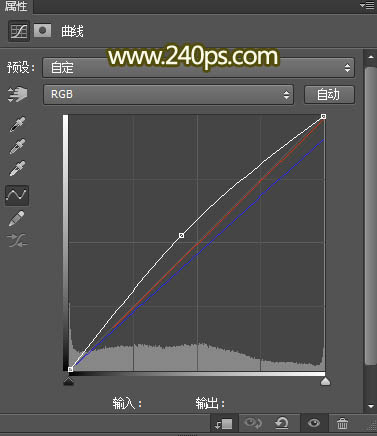
<图20>_ueditor_page_break_tag_

<图21>
13、创建色彩平衡调整图层,对阴影,高光进行调整,参数设置如图22,23,确定后创建剪切蒙版,得到图24所示的效果。这一步同样给人物部分增加淡黄色。

<图22>

<图23>

<图24>
14、Photoshop CC中文版创建可选颜色调整图层,对红色,白色进行调整,参数设置如图25,26,确定后创建剪切蒙版,效果如图27。这一步把人物部分稍微调红润一点。
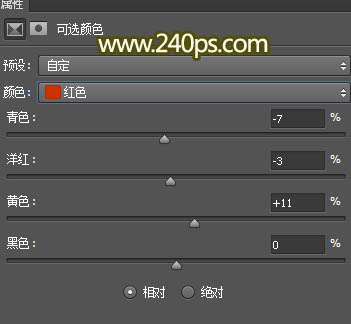
<图25>

<图26>

<图27>
15、把人物右侧受光区域调亮一点,并增加淡黄色,效果如下图。

<图28>
16、把人物左侧背光区域压暗一点,效果如下图。

<图29>_ueditor_page_break_tag_
17、用自己的喜欢的方法给图片底部及左侧增加暗角,效果如下图。

18、按Ctrl + Alt + 2 调出高光选区,按Ctrl + Shift + I 反选得到暗部选区,然后创建曲线调整图层,对RGB,蓝通道进行调整,参数及效果如下图。这一步给图片暗部增加蓝色。
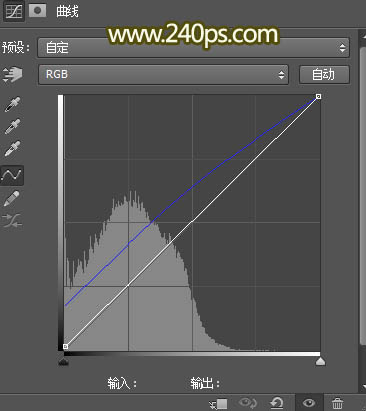
<图31>
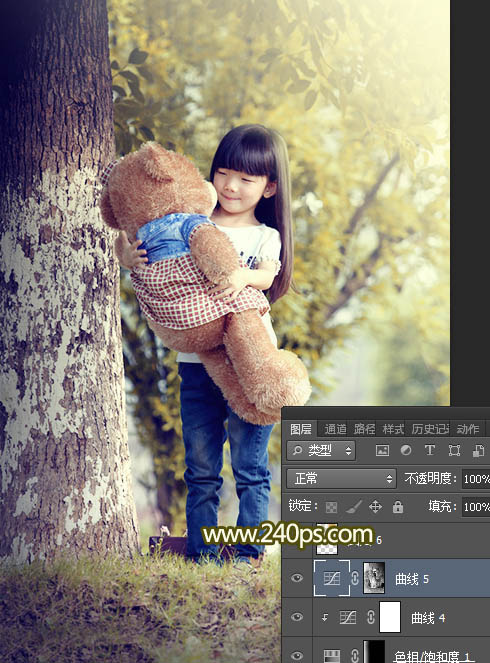
<图32>
19、最后给图片局部增加一些高光,再把整体柔化处理,Photoshop CC中文版效果如下图。

<图33>

<图34>
最终效果:







