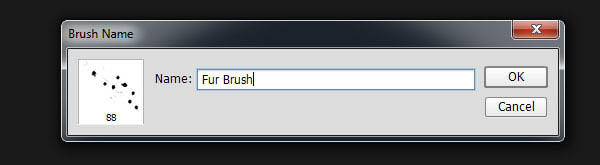图片转为绘画效果的方法有很多,下面介绍一种非常好的方法,用涂抹工具来完成。过程:先对图片进行初步美化及润色;然后降低图层不透明度,并新建一个图层,用设置好的涂抹工具轻轻涂抹就会产生出类似绘画效果,细节部分需要缩小画笔大小;后期再手工增加一些细节及纹理即可。
原图

<点小图查看大图>
最终效果

1、先看看下图的宠物照,会发现照片有两处地方需要进行调整:两条带子和过于靠近小狗的椅子脚。

2、选择多边形套索工具,沿椅子脚轮廓创建选区,然后选择“编辑>填充”,内容使用“内容识别”。
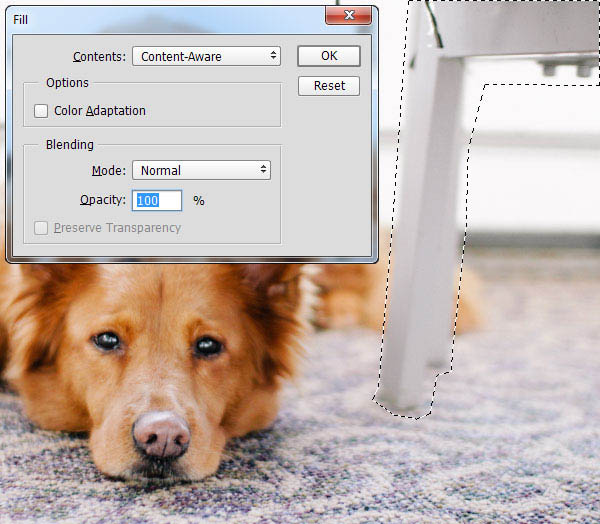
3、点击确定后,PS会自动根据选区周围以及背景选取相似像素填充。效果如下图所示。
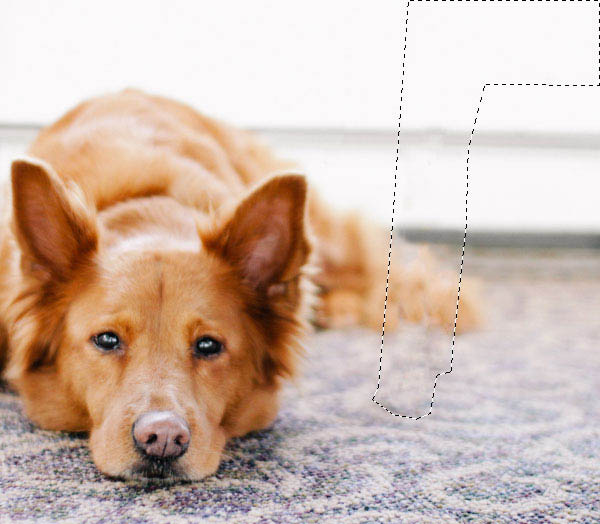
4、应用同样的方法处理掉带子,都处理完毕后按Ctrl+D取消选区。

5、图片中狗仔的鼻子有点脏,这些污迹和斑点会分散注意力,所以同样要消除掉。这里使用修复画笔工具。
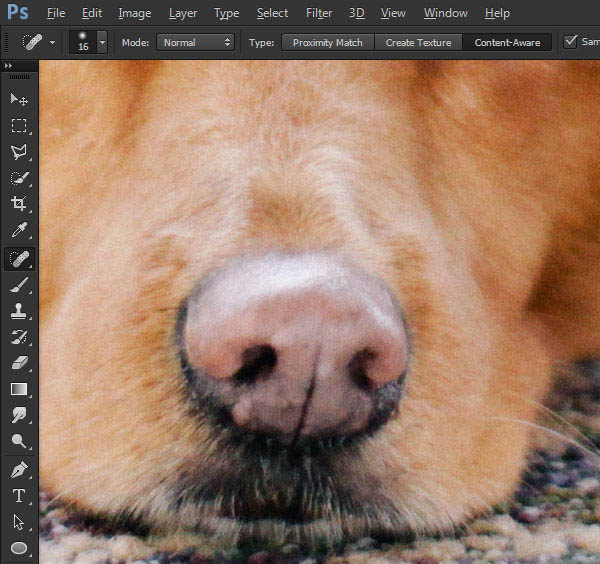
6、下面调整小狗眼睛部分。添加新图层,命名为“黑眼睛”,选用软黑笔刷,将眼球外围变黑。虽然现在看起来有点恐怖,但是后面就好啦。
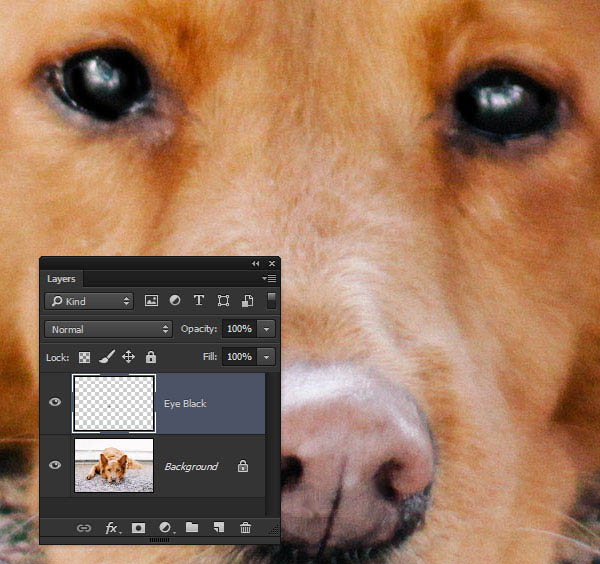
7、选择钢笔工具,画一个月牙形,然后填充棕色#c07c3e。这个新虹膜的轮廓不用太介意,因为待会描绘化的过程中会显得不明显。
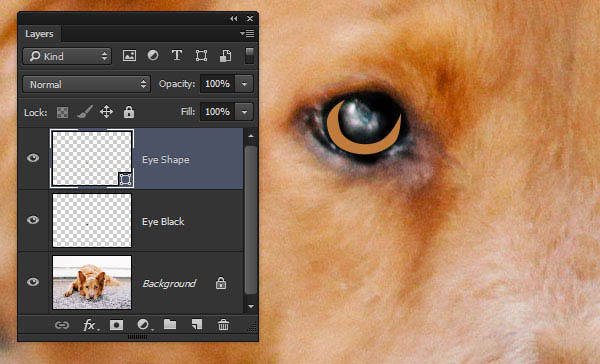
8、为了让虹膜看起来更加逼真,双击眼睛形状图层,然后设置内阴影效果,设置不勾选使用全局光、角度-79°、大小10像素。

设置内发光,不透明度53%、源居中、阻塞15%、大小8像素。
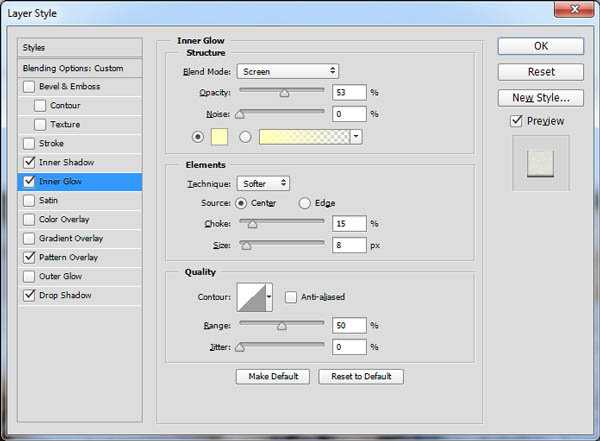
设置图像叠加,混合模式为亮度、不透明度48%、缩放65%。
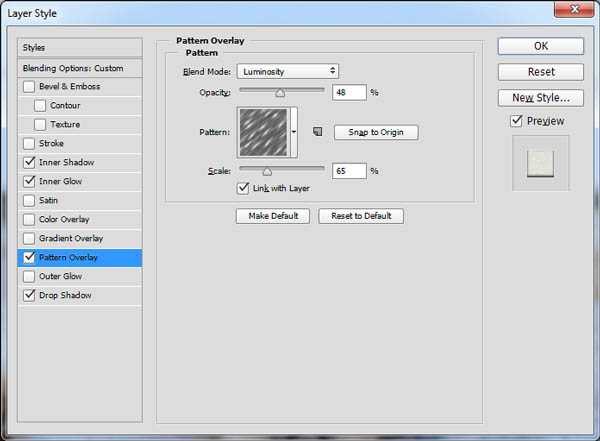
设置投影,混合模式为屏幕、颜色#d79356、不使用全局光、角度-119°、距离4像素、大小4像素。
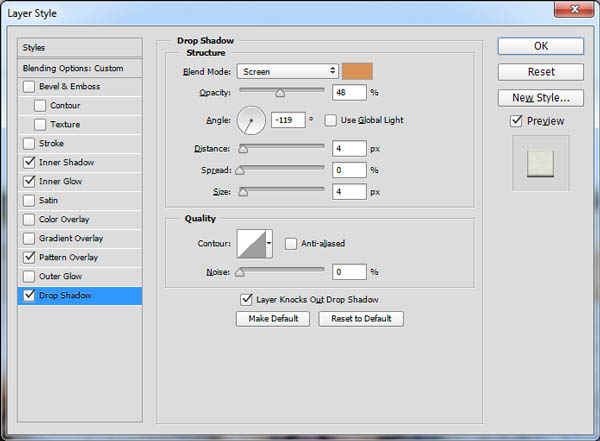
9、图层样式都是设置好以后,效果如下图所示。
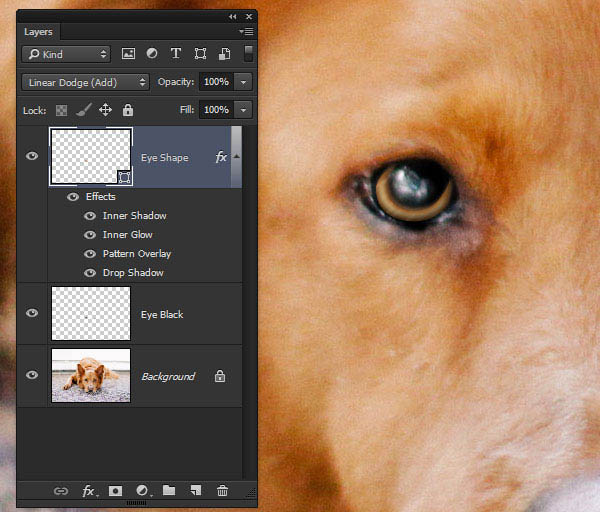
10、选择移动工具,然后按着Alt拖动,这样就能复制眼睛虹膜形状图层。
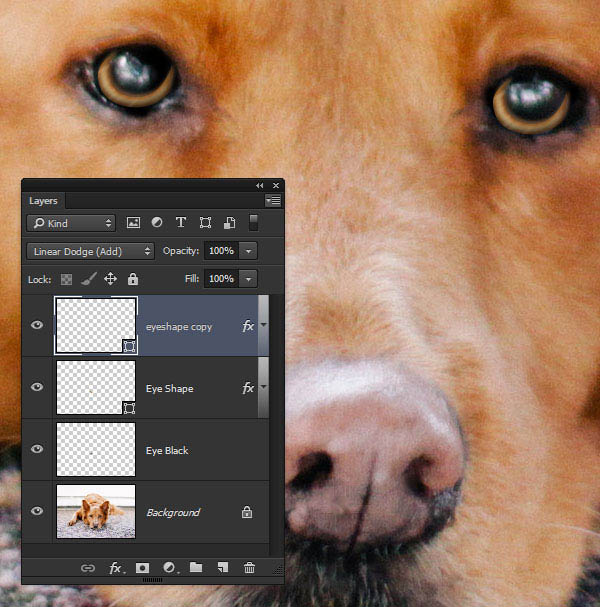
11、通常情况下,绘画颜色会比照片的更加饱和。选择“图层>新调整图层>自然饱和度”,设置自然饱和度+88,这样照片颜色饱和度就会更加深。
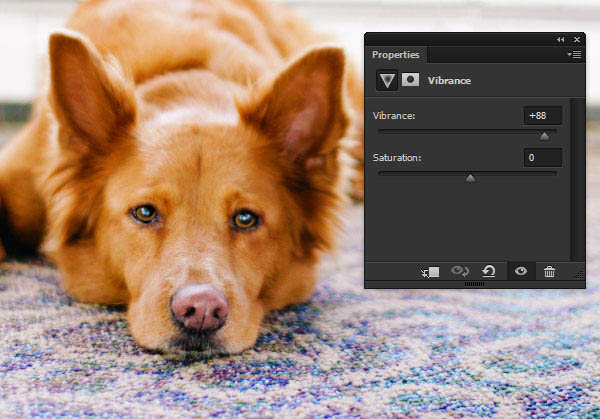
12、小狗的鼻子可以增加粉红色调。选择“图层>新调整图层>色相/饱和度”,设置色相359、饱和度33、明度-33。
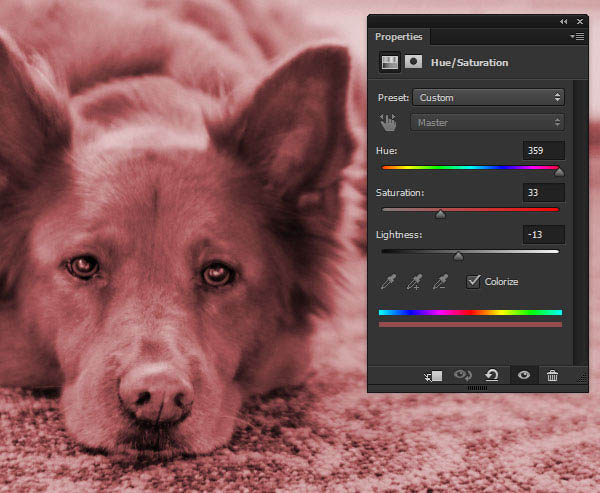
13、点击色相/饱和度调整图层的蒙版缩略图,然后选择填充黑色,将颜色效果隐藏起来。
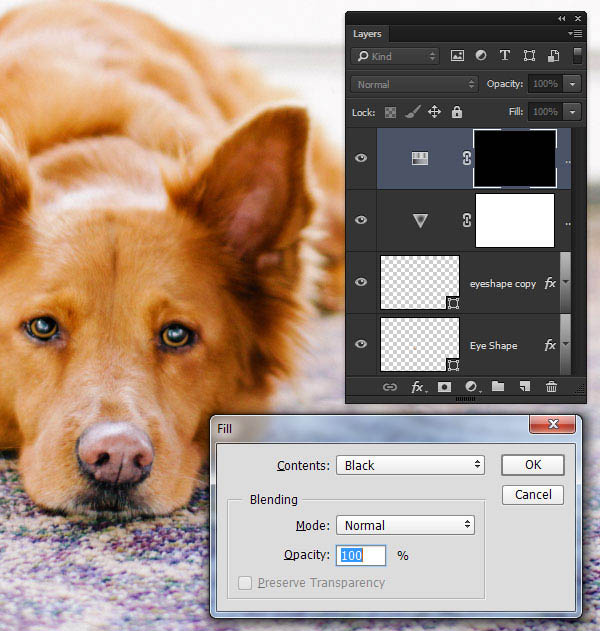
14、选择笔刷工具,双击前景色,选择白色。然后在画布右击,调出笔刷属性面板,设置大小为40像素、硬度为50%,笔刷样式如下图所示。
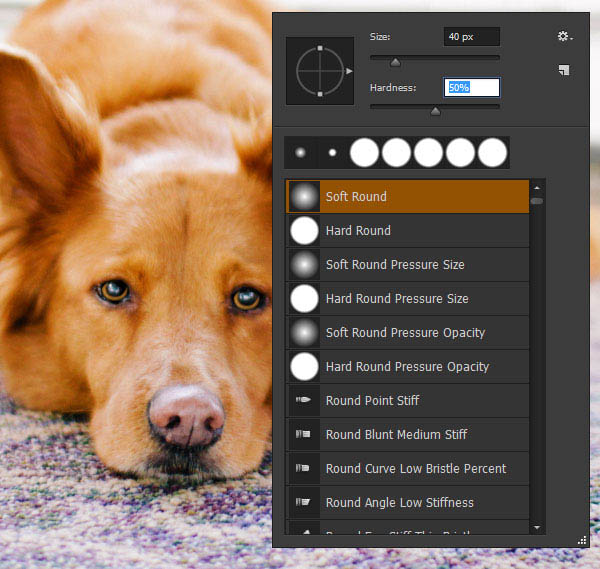
_ueditor_page_break_tag_
15、利用白色笔刷将色彩调整效果控制在狗鼻子的位置。操作的时候要确认一下,操作位置是为色相/饱和度调整图层的蒙版上,降低调整图层的不透明度为68%。
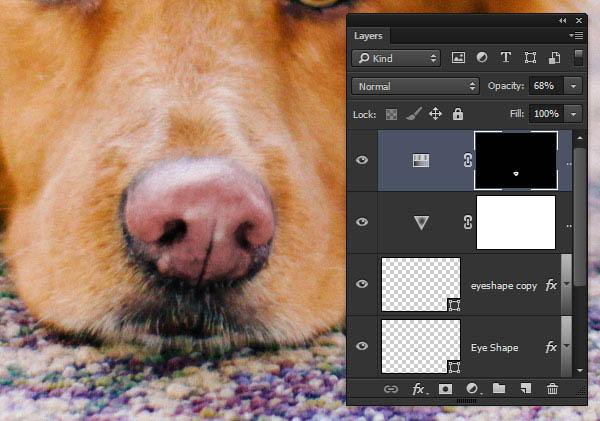
16、下面提高地毯的蓝色色彩效果,添加色相/饱和度调整图层,选择下拉菜单中设置颜色通道为青色,设置色相-29、饱和度+60、明度+21。
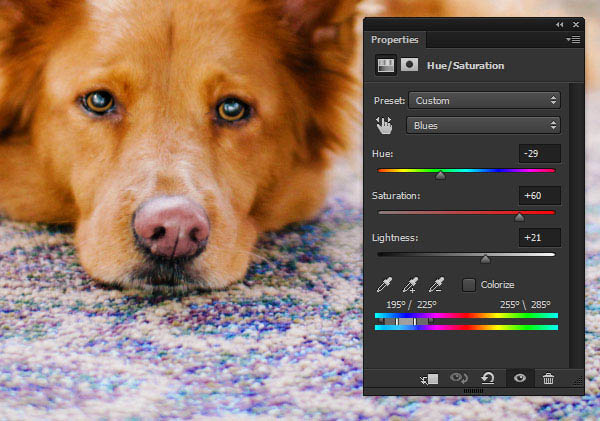
17、按Alt+Ctrl+A选择全部图层,然后选择“图层>智能对象>转换为智能对象”,重名新图层为“宠物照修饰”。
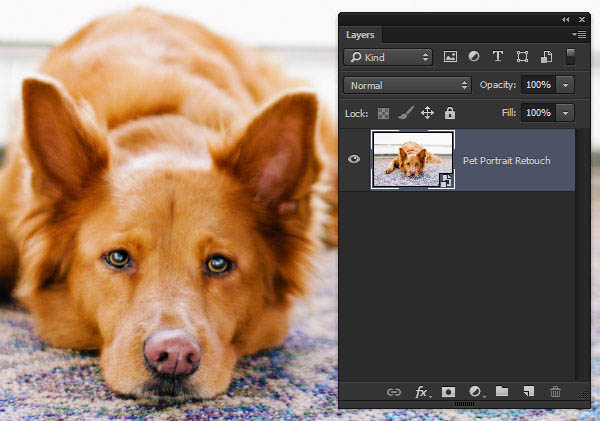
18、在图像细节去掉的情况下,手绘效果会更加好。因此选择“滤镜>模糊>智能模糊”,设置半径2像素、阀值50、质量高。
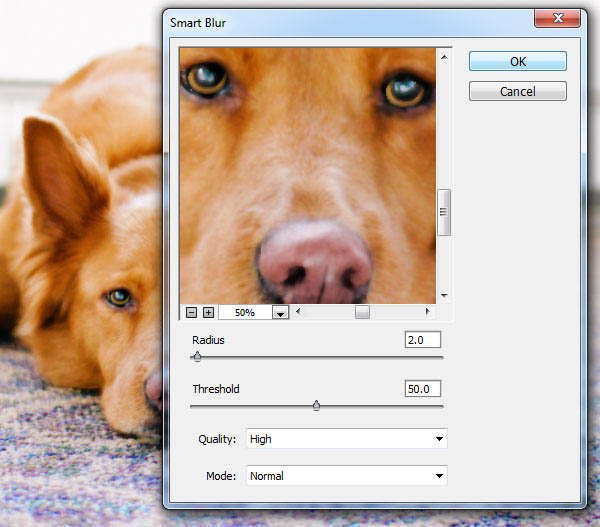
19、选择“滤镜>液化”,选用膨胀工具,然后调整画笔大小,以刚好与小狗眼球大小一样,然后点几下,然后眼球更加大。两个眼球都做同样的操作。
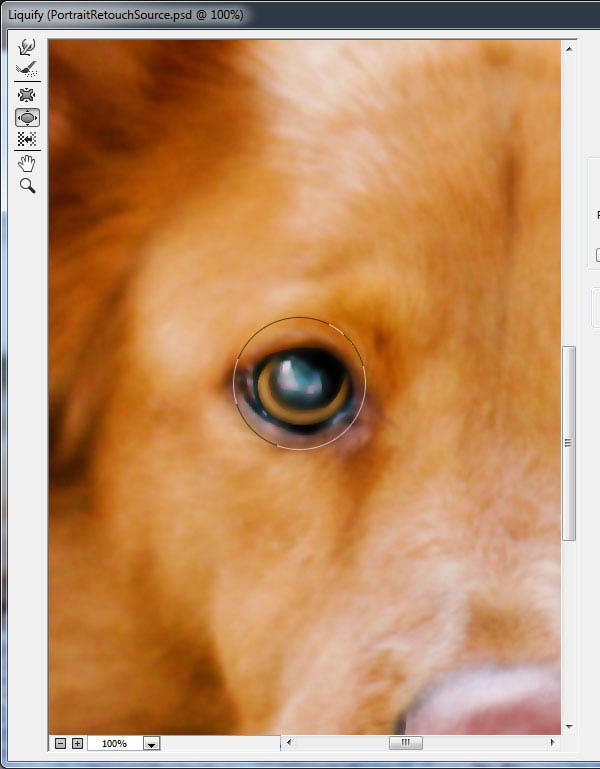
20、照片中小狗的鼻子看起来有点不自然。还是在液化窗口,选用向前变形工具,调整鼻子的形状,然后鼻子有更多垂直的折痕。
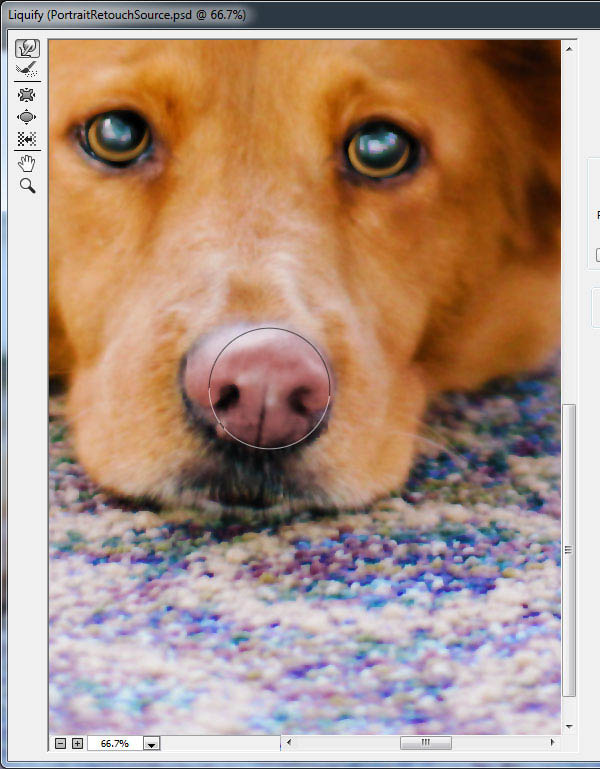
21、现在照片已经处理好,可以进行涂抹了。这里我们选择涂抹工具进行操作。降低照片图层的不透明为15%,这会让照片透明得几乎看不见,创建新图层命名为“基本涂抹”。
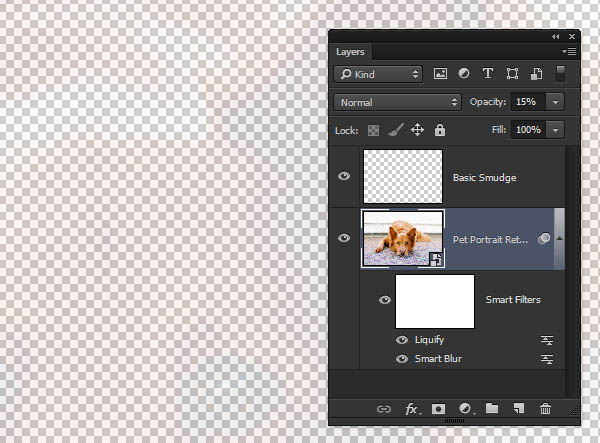
22、在工具栏的模糊工具的三角下拉菜单中,选择涂抹工具。打开画笔面板,在右上角的齿轮出点出菜单,在菜单中选择M画笔。
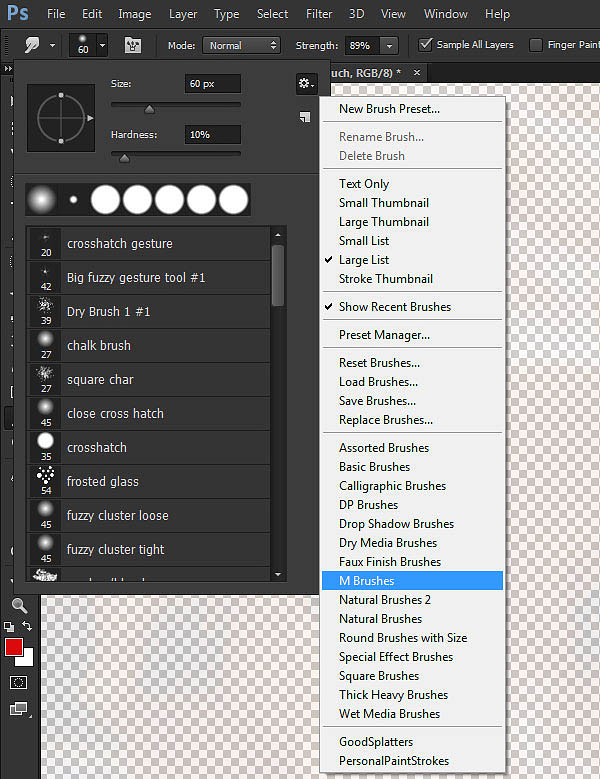
23、选择M画笔后,会弹出下面的对话框,点击追加M画笔到画笔列表中。
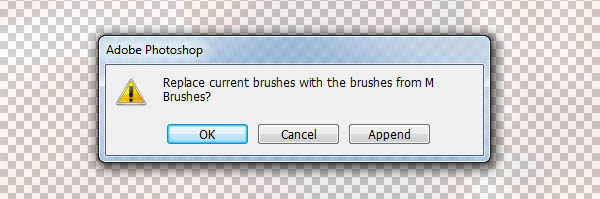
24、在画笔预设面板中,将滚动条拉到底部,选择“软油彩蜡笔”。然后回到画笔面板,点击形状动态,设置最小直径35%,大小抖动和角抖动都默认。
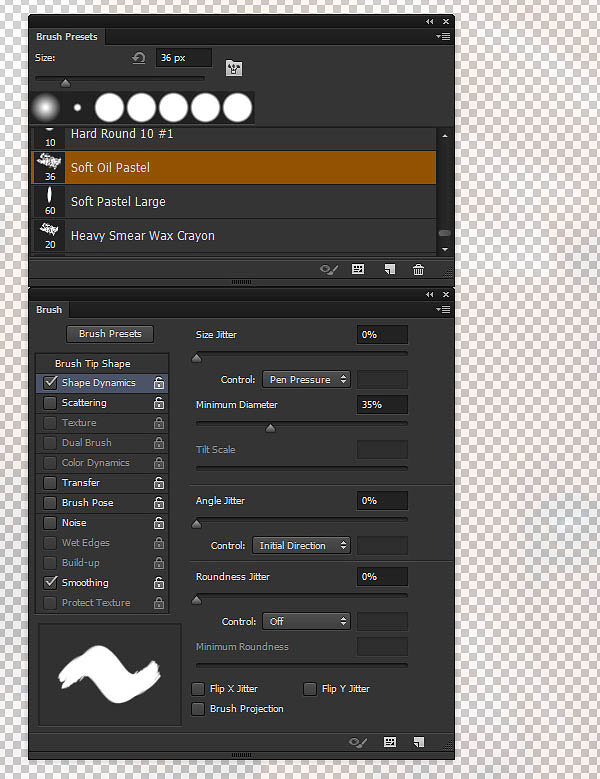
25、勾选传递,强度抖动控制选用钢笔压力。
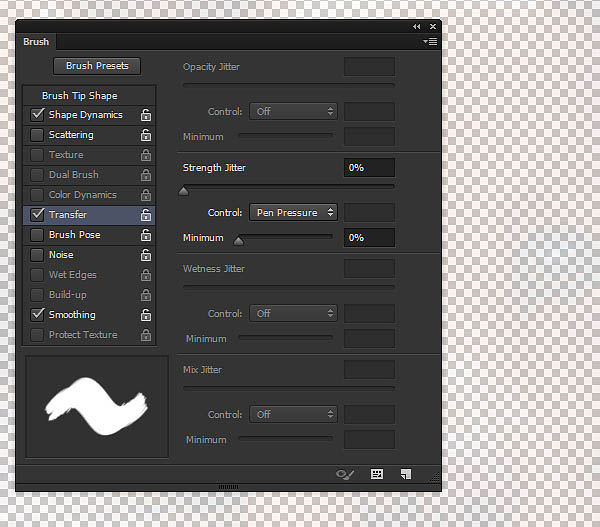
26、选择涂抹工具,然后勾选上“对所有图层取样”。这样的取样方式非常有用,可以对全部图层进行取样,即使几乎是看不见的图层或者透明的,都可以进行取样。
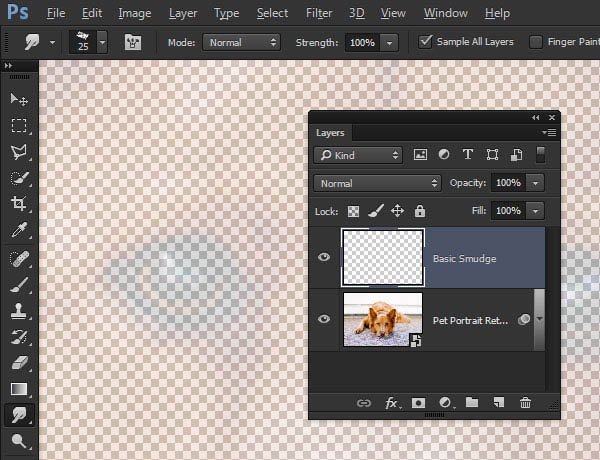
27、所以沿着图像的边缘用涂抹工具可以产生涂抹画笔痕迹,这样可以从图片上取样,但并不会真正画在图画上。
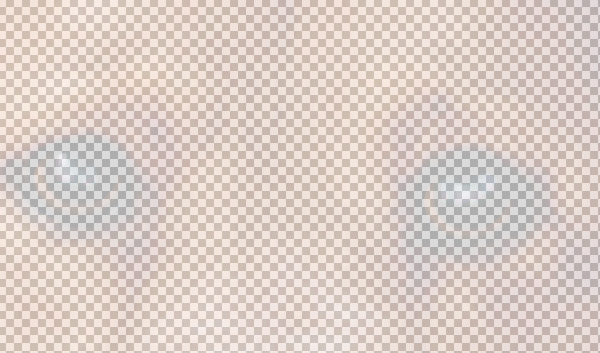
28、明白上面的原理后,就顺着小狗皮毛的方向涂抹。需要主要不要超过小狗本身图像的边缘。

29、在图像图层上添加新图层,命名为“背景涂抹”。这个图层将会绘制背景等元素。

30、背景涂抹与基本涂抹的区别在于画笔的大校虽然背景会比较大,但是也会包含一些细节。这里选择的画笔大小是200像素到250像素。
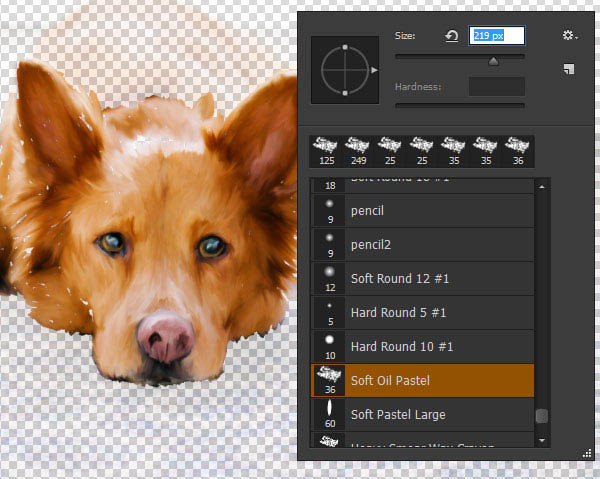
31、继续涂抹背景元素。沿着主要画笔痕迹的边缘涂抹,小心不要涂出界跑偏,不然会不经意地将原来的痕迹弄得很远。

32、基本涂抹已经完成。下面是处理细节的时候啦,细节处理得好才能让作品看起来更加自然逼真,更像一幅画,而不只是简单的PS操作。像鼻子和眼睛这些重要特征,需要额外细致处理。
将基本涂抹图层和背景涂抹图层暂时隐藏起来。添加新图层,命名为“涂抹细节”,设置图层不透明度为75%。设置涂抹工具的硬度为75%、大小为20像素。然后小心地按照鼻子的细节绘画出更加清晰的涂抹效果。
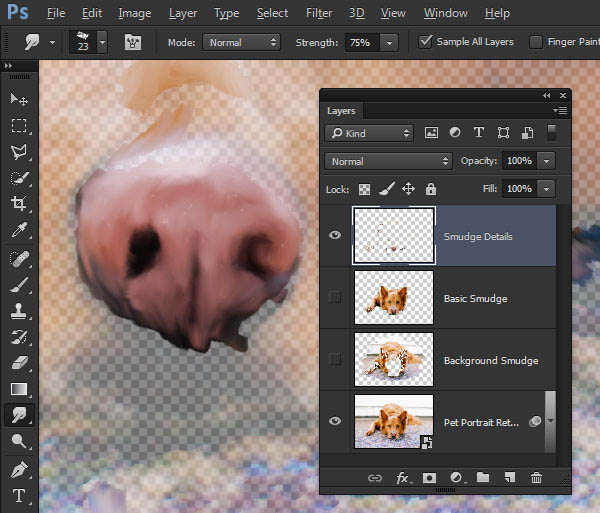
33、将对所有图层取样的选项关掉,勾选手指绘画。手指绘画功能可以让色彩先涂在画布上,然后拖拉时涂抹。设置颜色为黑色、画笔大小为10像素,将虹膜周围暗影收窄。改变颜色为#a86f2d,然后对虹膜左下部分加亮。
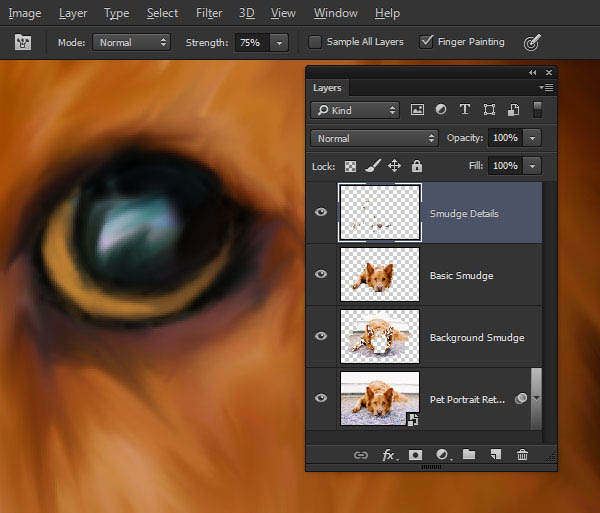
34、关闭手指绘画,再勾选对所有图层取样。设置画笔大小为5像素,使用很短的笔触将瞳孔中的光线拉出。

35、再使用手指绘画,在眼球的右上方添加一些光线镜面反射的效果。这样会让人感觉眼球是湿润有光泽的。

36、应用同样的方法处理另外一只眼睛。注意两只眼睛对光线的方向应该是一致的,让人感觉两只眼睛是被同一个光源吸引住的。

37、为了让皮毛更加真实,下面弄一个自己的笔画。创建新画布,300dpi、100*100像素。
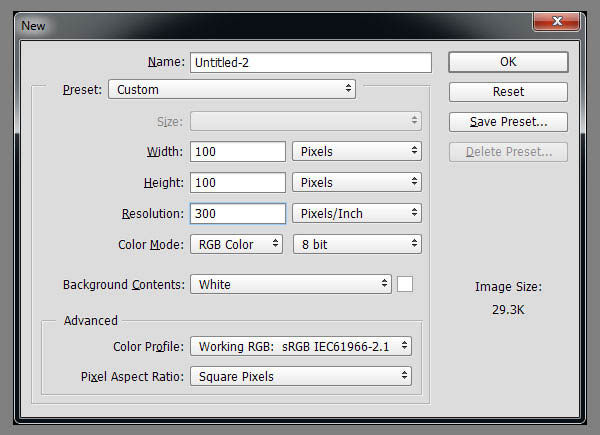
38、选用画笔预设中的柔性颗粒圆笔,设置大小5像素,然后随机绘制几个紧挨的黑点。
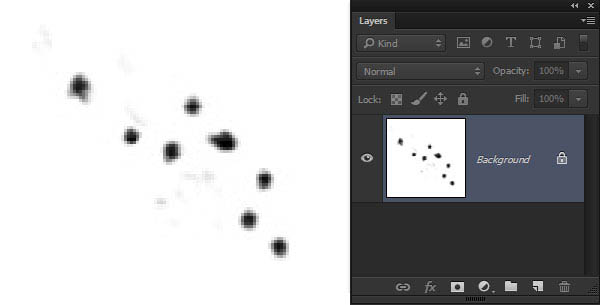
39、选择“编辑>自定义画笔预设”,重命名画笔为“毛刷”。这样毛刷就会保存下来,在画笔预设面板的底部找到它。