这篇PS教程会介绍一种方法,利用Photoshop的镜头光晕滤镜,自由变换,极坐标,旋转扭曲等功能制作一个漂亮的螺旋星云效果。
效果图

第 1 步 - 新建文档
运行 Photoshop ,按 Ctrl+N,新建一个文档,
大小为 1280像素×1024像素,分辨率为72像素/英寸,背景为黑色。

第 2 步 - 添加光晕
按 Ctrl+J,复制背景图层,执行 滤镜 -> 渲染 -> 镜头光晕。
调整镜头光晕滤镜的数值。
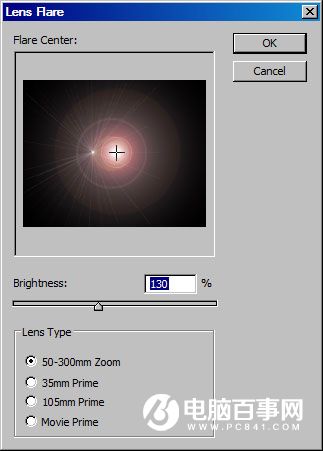
效果如下图所示。

第 3 步 - 制作螺旋效果
对光晕图层执行自由变换(Ctrl+T),将光晕变成椭圆形。

按 Ctrl+J,复制该图层,旋转90度。
将复制后的图层混合模式修改为“变亮”。
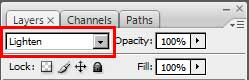
效果图如下。

执行 滤镜 -> 扭曲 -> 极坐标 命令,参数如下图所示。
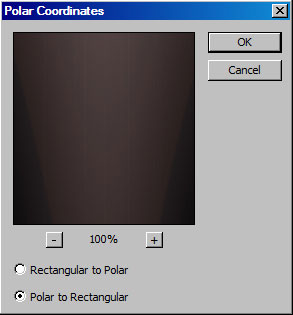
效果图。

执行 滤镜 -> 扭曲 -> 旋转扭曲 ,
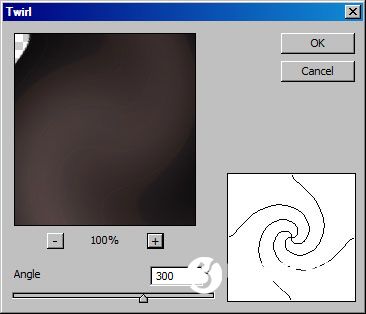
按 Ctrl+F 重复执行 旋转扭曲滤镜。

第 4 步 - 调整颜色
首先 按 Ctrl+U 修改色相/饱和度的数值,向左拉动“色相”滑块,将螺旋的颜色变成蓝色。
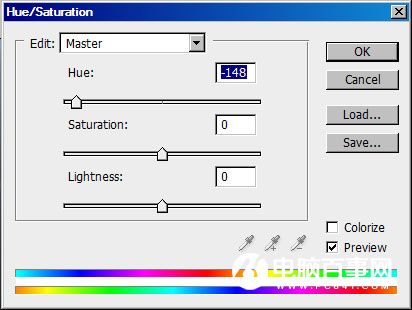
效果图如下。

_ueditor_page_break_tag_
为螺旋图层添加外发光图层样式,外发光颜色为 #12347E,其他参数如下图所示。
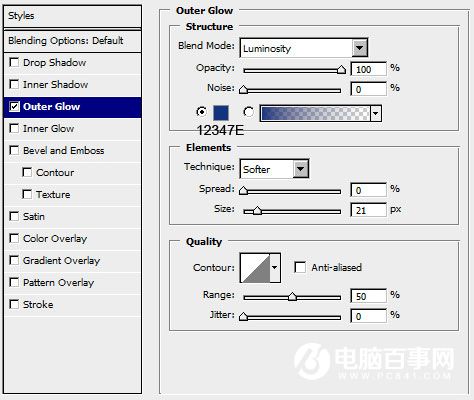
效果图如下。

新建一个图层,填充颜色 #0067CB。

将该图层的图层混合模式修改为“柔光”。
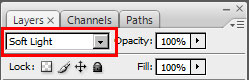
现在我们得到了一个蓝色的螺旋。

用大小合适、硬度0%的画笔将画面的边缘涂成黑色。

第 5 步 - 添加杂色
新建一个图层,填充黑色,执行 滤镜 -> 杂色 -> 添加杂色 滤镜。
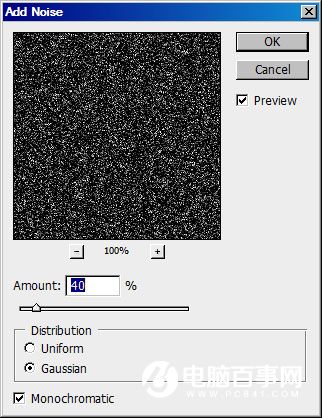
Ctrl+L,为杂色图层调整色阶。
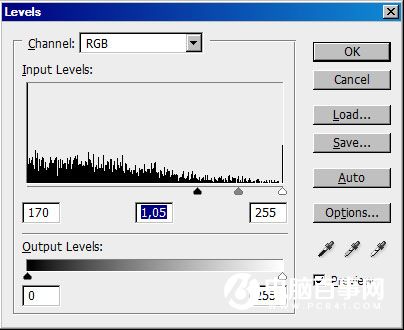
修改图层混合模式为 颜色减淡。
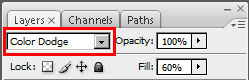
第 6 步 - 绘制五角星
在Photoshop的工具箱中选择自定义形状工具,然后在顶部的工具选项栏中选择“形状图层”,
单击 形状 右侧向下的箭头,选择五角图案。
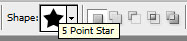
将前景色设置为白色,按住Shift键绘制一个五角星。
使用直接选择工具,按住Shift键将五角星内部的5个端点选中,
Ctrl+T,在顶部的工具选项栏中将高度和宽度缩小到相同的数值,如60%。
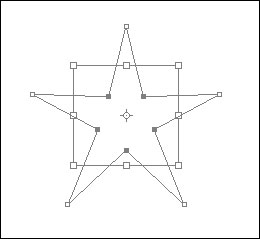
为五角星添加外发光效果。
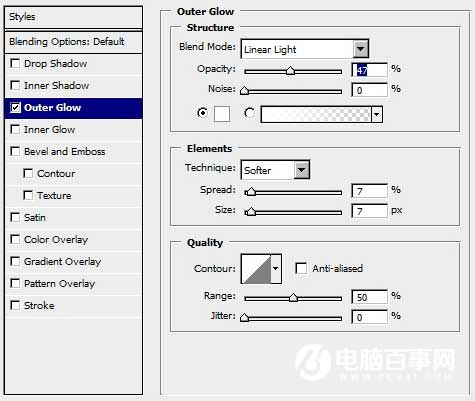
复制多次,得到多个五角星,并调整每个五角星的大小和位置。
在图层面板上将所有的五角星图层选中,Ctrl+G编组,调整图层组的不透明度为 60%。
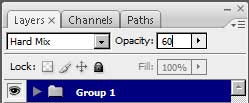

复制该图层组,调整图层混合模式为线性光,图透明度为 100%。
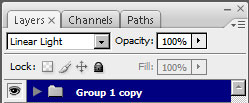
完成。







