中国象棋相信大家都不会陌生,但如果要你通过PS制作中国象棋,相信很多朋友都不会。下面,本教程就来教大家如何通过PS制作中国象棋棋子教程,一起来学习下吧。

效果图
第一步:首先我需要制作木质背景,新建480*480像素的背景,然后执行“滤镜”-“杂色”-“添加杂色”,数值为70,平均分布,单色,单击“好”,如图。
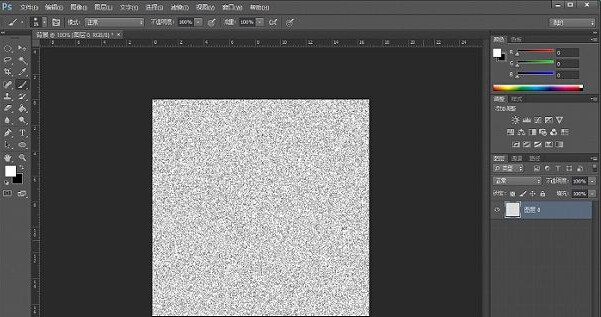
第二步:执行“滤镜”-“模糊”-“径向模糊”,数值为“100”,模糊方法为“旋转”,品质为“好”,如图。
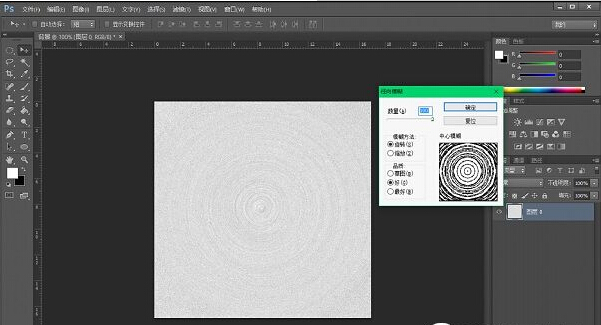
第三步:打开“色阶”,按下图输入数值,如图。
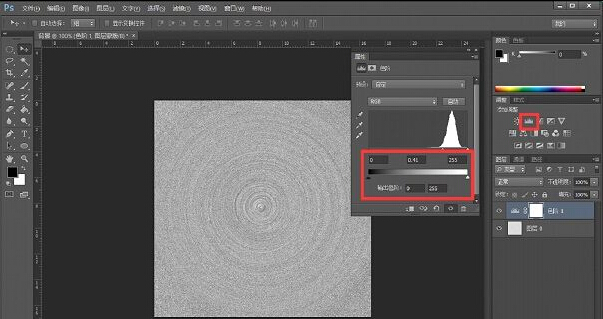
第四步:将图层向下合并,打开渐变工具,下面3个三角,左侧三角 RGB为R:96,G:57,B:19。中间的,小三角下面位置为:72,RGB 颜色为R:255,G:193,B:137右面小三角为白色点,如图。
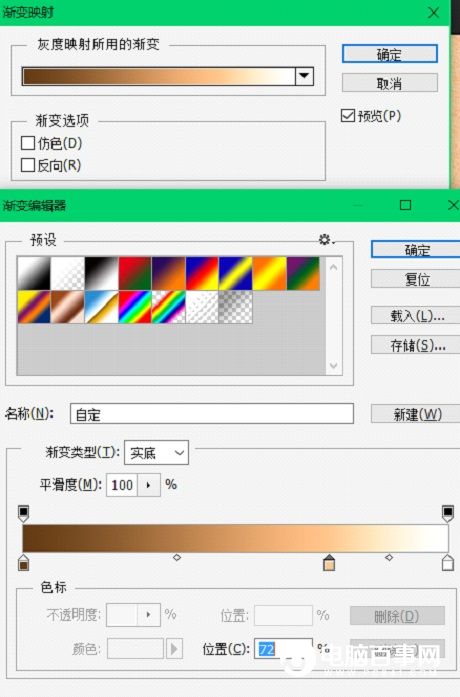
得到如下图片效果。
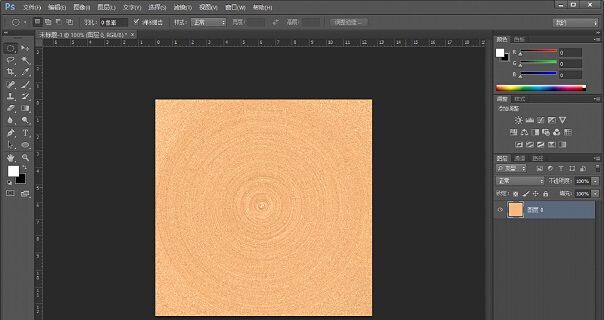
第五步:用椭圆选择工具,按住shift拉一个圆,按ctrl+j复制图层,然后将原图层删掉。
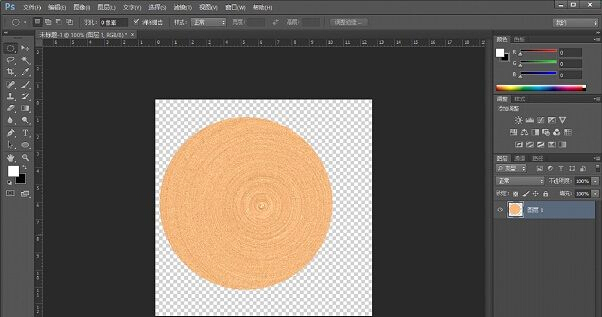
_ueditor_page_break_tag_
第六步:双击图层预览图标,弹出图层样式面板,按下面的数值设定,如图。
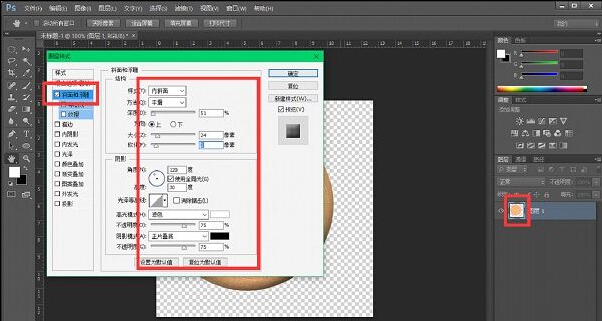
第七步:选择字体工具,选择合适的字体,红色,打字 “相” ,字号大号为 149把这个字,移动到中间,然后为字体添加内阴影。
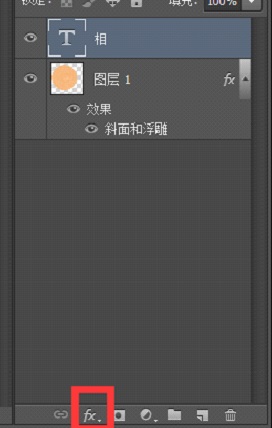
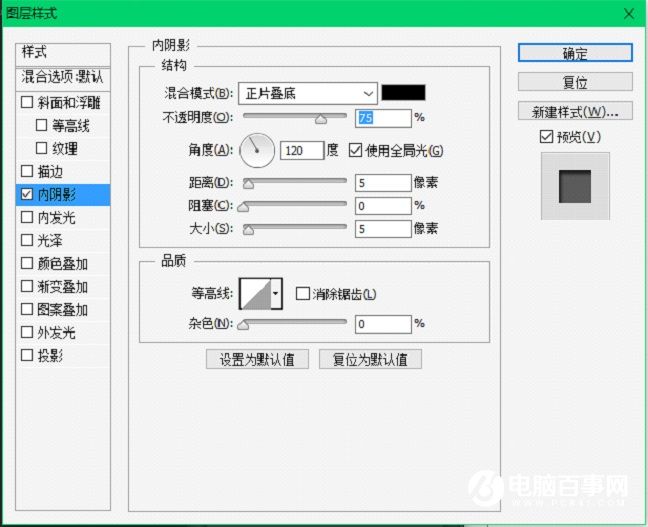
第八步:新建空白图层,选择椭圆选框工具,按住shift画出一个合适的正圆,填充红色,如图。
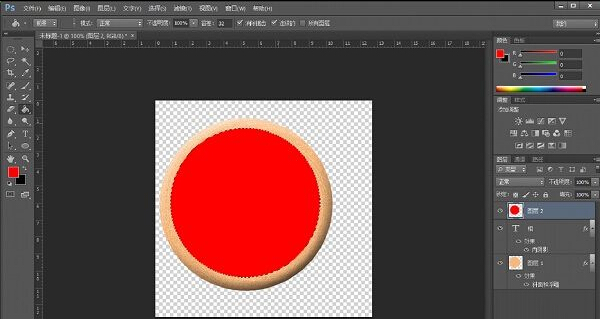
然后执行“选择”-“修改”-“收缩”,数值为15,然后按delete删除,如图。

同样添加内阴影。

第九步:最后可添加一张背景色即可。
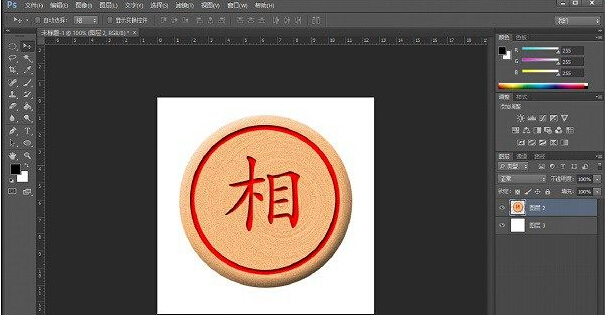
效果图
通过上面大致九个步骤,就大功告成的完成中国象棋棋子制作了,效果如上图。






