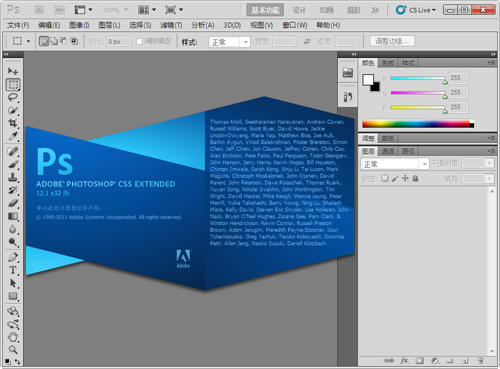
快速复制技巧:在同一个文档中,确定当前为“移动”工具(或暂时为移动工具),按下键的同时,拖移对象,即可复制,按住键,可保证按“45度角”的倍数移动;在不同的文档间,移动时按住键,如果两个文档的大小相同,则对象复制到新文档的相同的位置,如果文档大小不同,那么对象被复制到新文档的正中。用这种方法复制,不但方便,也可以减少剪贴板的使用,进一步节省系统资源。
紧排文字:当你想调整个别字母之间的空位,首先在两个字母之间单击,然后按下键后用左右方向键调整。 快速吸取颜色:如果你正在使用毛笔,喷枪,铅笔,橡皮等工具,只要按下键,就可以临时地换到吸管工具(不过鼠标要在已经打开的图像区域上)。
快速放大缩小图像:按下键后按下<+>键,可快速放大图像,按下键后再按下<->键,可快速缩小图像。
精确裁切图像:使用“裁剪”工具裁切图像,当裁减框接近图像边界的时候,会自动贴到图像的边上,导致无法精确裁剪图像。此时在按下键后调整裁切框,裁切框将服帖的跟随鼠标移动,从而实现精确剪裁。
快速浏览图像:当素材图像较多时,你可以使用快捷键迅速浏览图像。
按下< Home >键:选择左上角的图像;
按下< End >键:选择右下角的图像;
按下< Page Up >键:移动至最上方的图像;
按下< PageDown >键:移动至最下方的图像;
按下< Ctrl+Page Up >键:移动至图像的最左方;
按下< Ctrl+Page Down >键:移动至图像的最右方。
快速调整图层顺序:当你要向上移动图层时,在要按下键后,再按下<]>键,就可以把当前选择的图层往上移动;相反,按下键后,再按下<[>键,就可以把图层向下移动。
运用自动选择图层:要自动选择图层,可以把“移动”工具选项栏的中的“自动选择”选项打上钩,另外按下键后,你的“移动”工具就有自动选择功能了,这时你只要单击某个图层上的对象,那么Photoshop就会自动的切换到那个对象所在的图层;但当你放开键后,你的“移动”工具就不在有自动选择的功能了,这样就很容易防止误眩
PS中路径的作用:路径是矢量曲线,可以利用路径来进行填充、勾边线、做选区。也可以通过选区来生成路径。
在PS中输出GIF文件:执行“文件”→“存储为Web和设备所用格式”命令,打开其对话框,在对话框的右上方选择“GIF”即可。
PS里面蒙板和通道区别何在:通道可以储存蒙版,蒙版就是选区,选中之后就只能在选区里面进行修改,而通道可以像一般图层一样对其进行编辑,得到很多不同的效果(可以分别的R G B 通道或者单独的通道进行作)。蒙版其实是一个临时通道,可以利用它做出复杂的选区或柔和的渐变效果。Alpha通道可以任意制作复杂的效果,然后转换成选区,再转成快速蒙版。
消除在“编辑”菜单下的变形工具变形后的锯齿:这是插值算法的局限,你把图放大200%,转变好再缩回来就可以了。
将文字图层改为图片图层:执行“图层”→“栅格化”→“文字”命令,即可将文字图层转换为图片图层。另外你还可以右击文字图层的图层名称,在弹出的菜单击中选择“栅格化文字”命令,可以得到相同的效果。
将PS做的图像存为矢量图:一般来说,只有路径才能存为矢量格式的。你可以执行“文件”→“导出”→“路径到Illustrator”命令。
在PS中将一幅图片切割成几部分:在Photoshop中,有一个“切割”工具,可以将一幅较大的图片,分割成若干个小的图片,这在WEB制图中,是非常有用的。
在PS里怎样创建一个简单的三角形:在工具箱中选择“自定形状”工具,然后再单击选项栏中“形状”选项右侧的三角按钮,在弹出的调板中就有三角形,或是五角形形状,还有其它的不同的形状,很方便。
PS中渐变工具选项栏中的“仿色”的作用:仿色是将在渐层中产生色彩抖动,使得色彩过度区域更柔和一些,这样形成的渐层效果更好一些
去除毛边:可以试着用“路径”工具或“魔棒”勾出图象的外轮廓,执行“选择”→“修改”→“羽化”命令,设置打开的对话框后,将其关闭,然后反选,并删除,可能会好一些。
在PS中输入特殊标识符号:在字体状态下切换到“智能ABC”方式,右击输入法状态栏上的软键盘,你会看到各种符号及外文输入的菜单。还有一种方法,也是切换到“智能ABC”方式,单击软键盘,然后敲"V",再敲数字1-9,所以看到的东西是一样的!可用PAGE DOWN及PAGE UP翻页。
随意更换画布颜色:选择“油漆桶”工具并按住键,单击画布边缘,即可设置画布底色为当前选择的前景色。如果要还原到默认的颜色,设置前景色为25%灰度(R192,G192,B192)再次按住点击画布边缘。
显示/隐藏控制板:按键可切换显示或隐藏所有的控制板(包括工具箱),如果按则工具箱不受影响,只显示或隐藏其它的控制板。






