教程中我们将学习如何使用Photoshop化腐朽为神奇,为玫瑰花添加漂亮的喷溅效果,希望大家能够喜欢。

第一步
创建一个背景为透明的文件,该图层的高度应大于玫瑰花图片的尺寸。现在将玫瑰花图片导入,置于图层一上面。将第一个图层填充为黑色,可以看到图片的上面有一个黑边。(图01、02)

图01

图02
第二步
复制玫瑰图层,添加高斯模糊效果,半径为30像素。复制模糊图层并将两个模糊图层合并,现在将这个合并的图层向上移动,露出原来玫瑰花图层的底部。(图03)
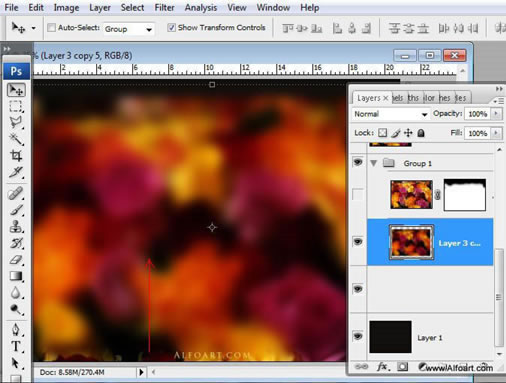
图03
第三步
复制原来的玫瑰花图层,置于其他图层的上面,并添加图层蒙版,用柔软的黑色笔刷在画面上缘涂抹(将模糊图层和复制的玫瑰花图层编组)。(图04)
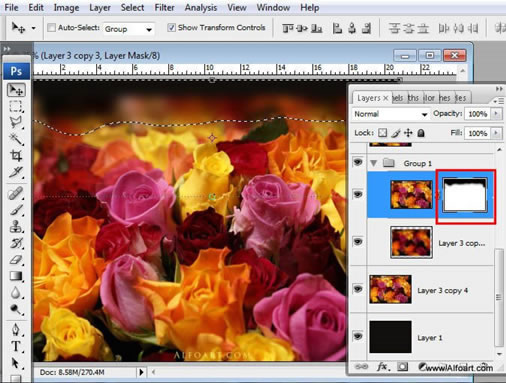
图04_ueditor_page_break_tag_
第四步
复制组一,并将组一的图层合并成一个图层Group1 copy,为了分离模糊的背景和清晰前景,用磁性套索工具将模糊的玫瑰花区域选中。(图05)
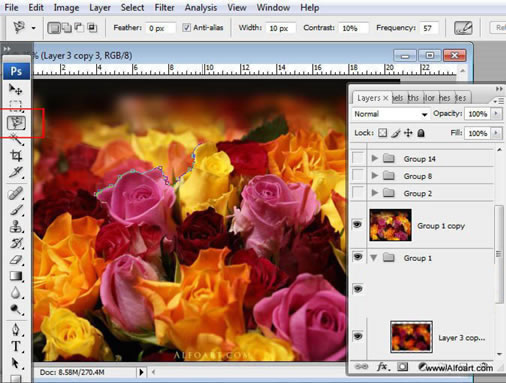
图05
第五步
在选中的选取添加高斯模糊效果,半径为5像素。(图06、07)
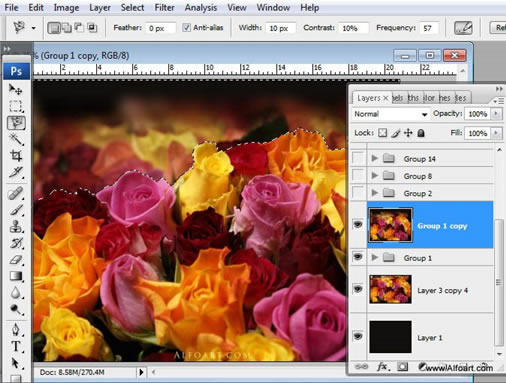
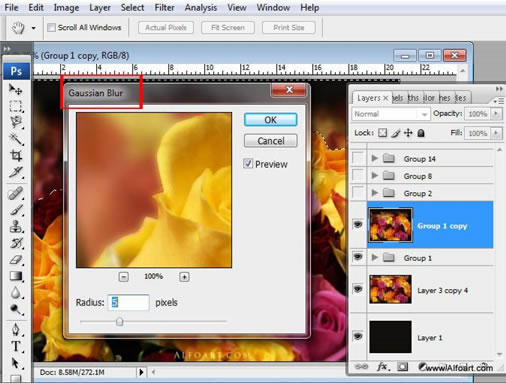
图07
第六步
接着在选中的玫瑰花背景选区添加效果:打开图像调整色阶,按照下图修改数值。(图08)
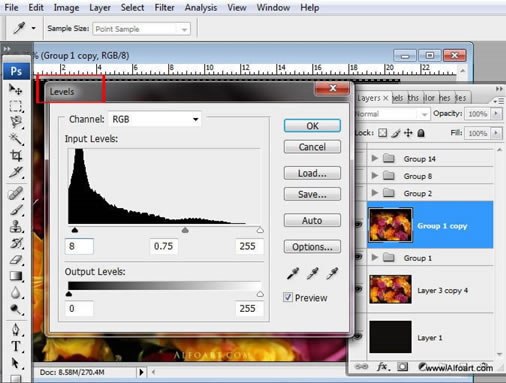
图08
第七步
现在调整色相/饱和度,按照下图修改数值。(图09)
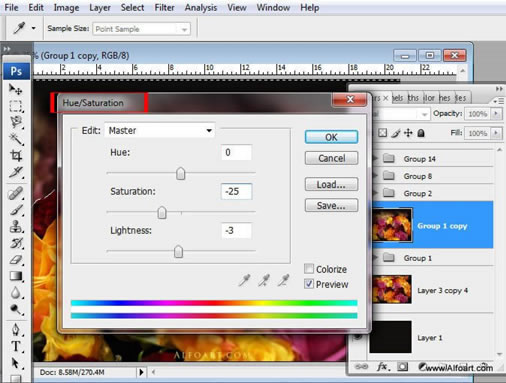
图09_ueditor_page_break_tag_
第八步
接下来为了载入前景的清晰玫瑰花区域,打开选择》反选复制玫瑰花图层,将其编组2。(图10)

图10
第九步
在组2的Group 1 copy图层添加效果,打开滤镜》其他》高反差保留。将图层混合模式模式设为叠加,并添加图层蒙版隐藏部分未选择的背景图层,这样前景的花会变得更加锐利。(图11、12)

图11
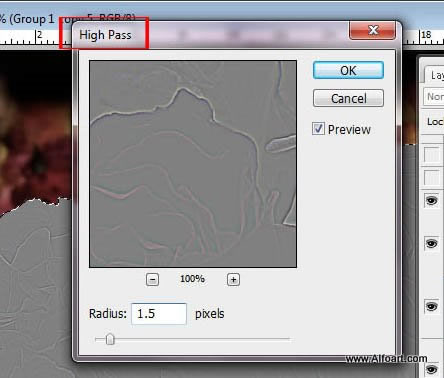
图12
第十步
下载牛奶喷溅素材。(图13、14)
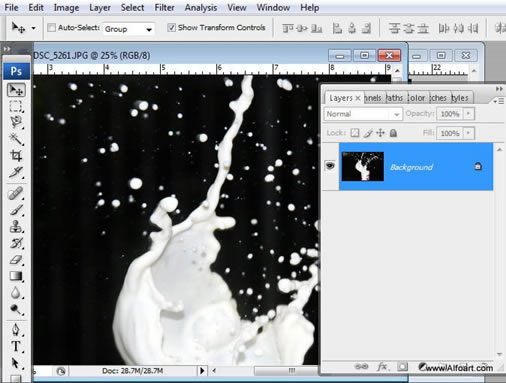
图13
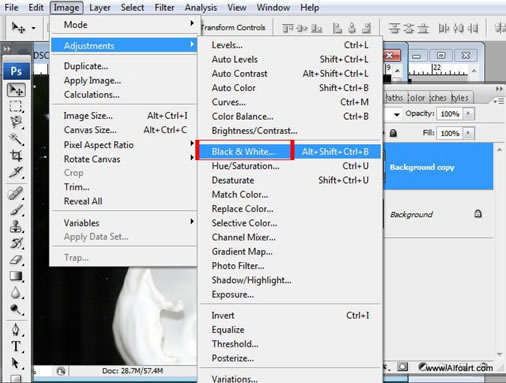
图14_ueditor_page_break_tag_
打开素材图片,并选取合适的位置,添加如下效果:图像》调整》黑白。(图15)

图15
之后打开图像》调整》可选颜色,按照下图设置数值。(图16)
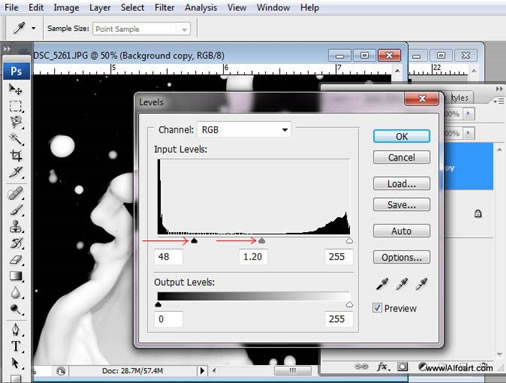
图16
接下来调整色阶,参考数值如下。(图17)
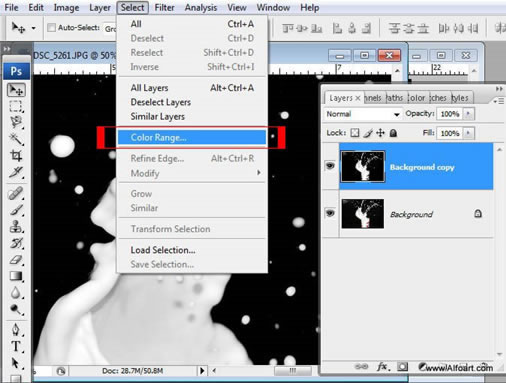
图17
第十一步
为了将牛奶从背景中分离出来,打开选择》色彩范围,颜色容差数值设为100,并用吸管工具点击黑色背景。(图18、19)
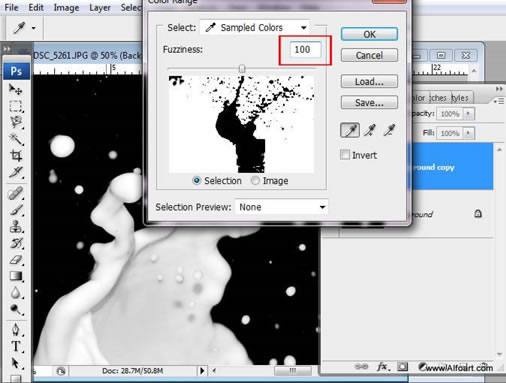
图18
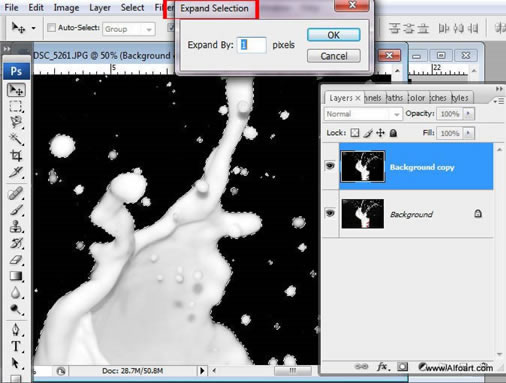
图19_ueditor_page_break_tag_
选择》修改》扩展》扩展量1像素。(图20)
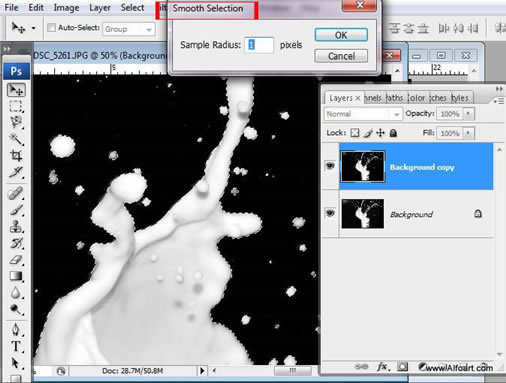
图20
选择》修改》平滑》取样半径1像素。(图21)
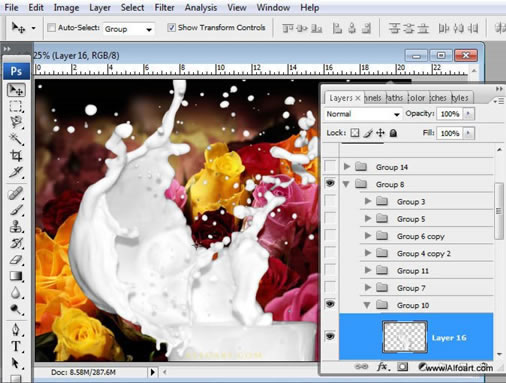
图21
选择》反相选择,复制牛奶区域到玫瑰文件。(图22)
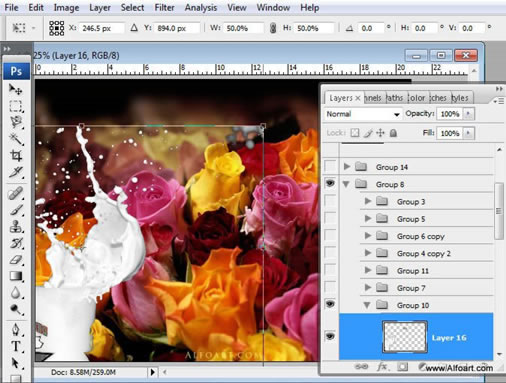
图22
第十二步
我们将用这个牛奶图片在左边黄色玫瑰上制作喷溅效果,现在水平翻转牛奶图层。(图23)
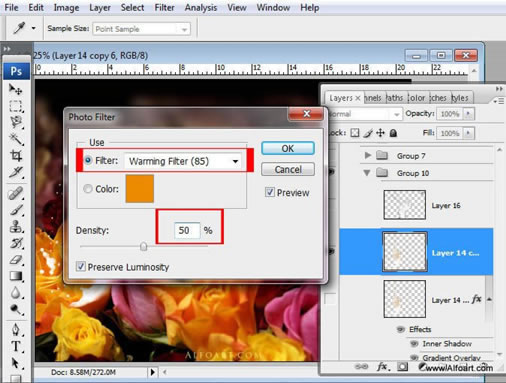
图23
打开》调整》照片滤镜,为牛奶添加黄色滤镜,当你要在粉红色玫瑰上作喷溅的时候,为牛奶添加粉色照片滤镜,同理,在红色玫瑰上作喷溅的时候,为牛奶添加红色照片滤镜。(图24)

图24_ueditor_page_break_tag_
用橡皮擦工具擦掉多余的区域。(图25)
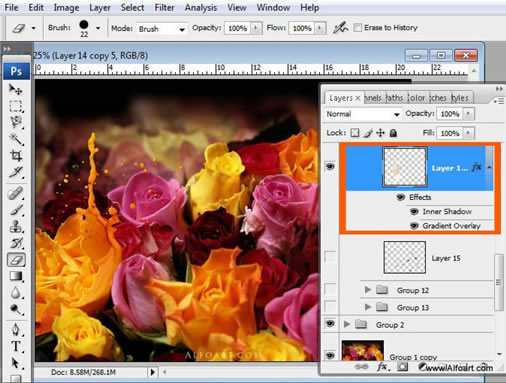
图25
第十三步
现在按照下面的图片添加图层样式。
内阴影(图26)
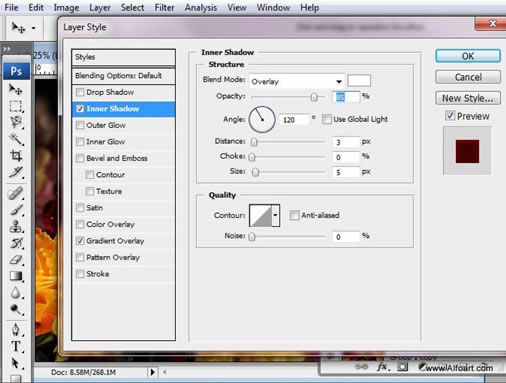
图26
渐变叠加(图27、28)
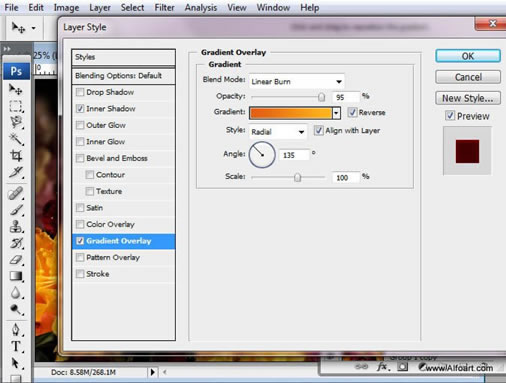
图27
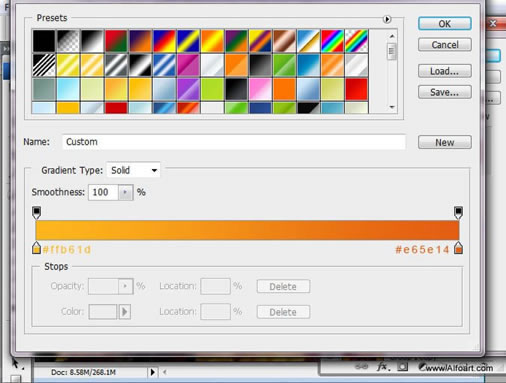
图28
第十四步
为了使阴影更明显,选中阴影选区,用深色填充,之后把图层混合模式设为叠加,不透明度为55%。(图29)
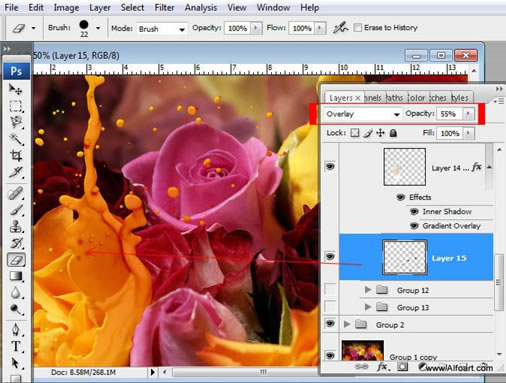
图29_ueditor_page_break_tag_
第十五步
用同样的方法在其他玫瑰上作出喷溅效果,这需要足够的耐心来完成,尽量选取适合素材。最后创建一个新图层,置入光斑图片,将其调整为黑白效果,添加图层蒙版,在画面的中间使用对称渐变工具,并将图层混合模式设为柔光。(图30、31)

图30
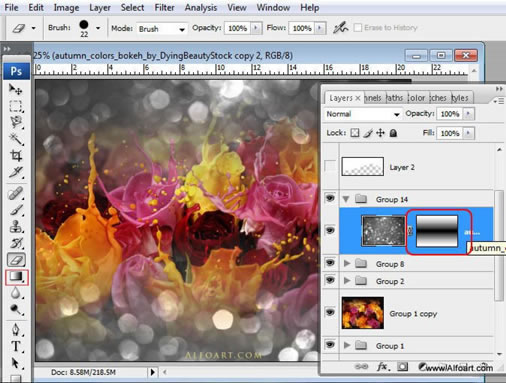
图31
好了,现在就大功告成,来看下效果吧!(图32)

图32






