原图素材色彩构成比较少,天空蓝色比例较大。处理的时候只需改变天空的颜色就可以改变整体颜色。主色确定后,局部可以按照自己的喜欢渲染颜色即可。
完成效果

原始图片

一,打开原始图片素材,新建色相/饱和度调节图层,选取蓝色再用吸管吸取天空色彩调节,参数设定见P1。这一步主要是调整天空的色彩,可调成个人喜爱的色彩,效果见P2。
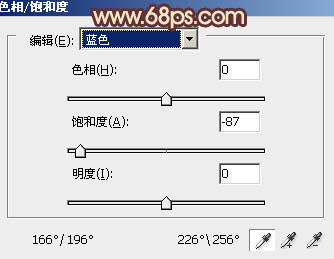

二,新建渐变映射调节图层,色彩设定见P3,确认后将图层混合模式改成“变亮”,不透明度改成:50%。这一步主要是给照片添加一点补色,效果见P4。
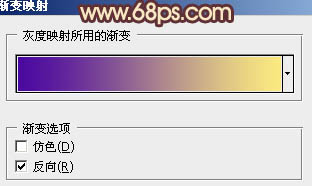
 _ueditor_page_break_tag_
_ueditor_page_break_tag_
三,新建曲线调节图层,对红,蓝,RGB执行调节,参数设定见P5 - 7,效果见P8。
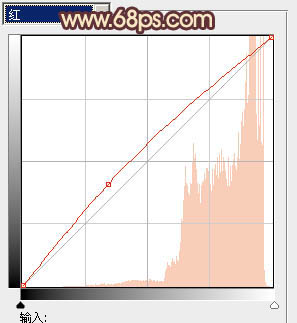
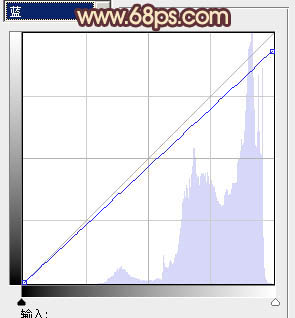
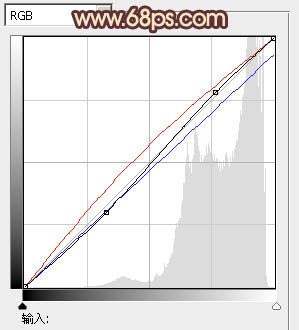

四,按Ctrl + Alt + ~ 调出高光选区,按Ctrl + Shift + I 反选,创建一图层填充色彩:#631765,混合模式改成“滤色”,不透明度改成:50%,此时效果图如下。

五,创建一图层,按Ctrl + Alt + Shift + E 盖印图层。运行:滤镜 > 模糊 > 高斯模糊,设定值为5,确认后将图层混合模式改成“柔光”,不透明度改成:50%,此时效果图如下。

六,创建一图层,盖印图层。按Ctrl + Shift + U 去色,混合模式改成“正片叠底”,不透明度改成:20%,添加图层蒙板,用黑色画笔将中间部分擦出来,此时效果图如下。

七,新建可选色彩调节图层,对红,黄,白执行调节,参数设定见P12 - 14,效果见P15。
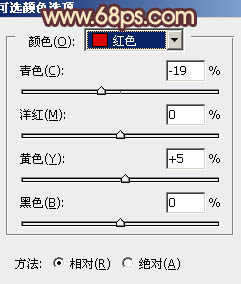
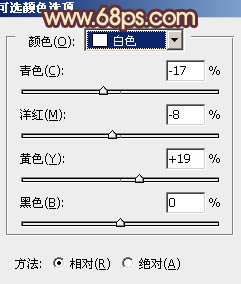
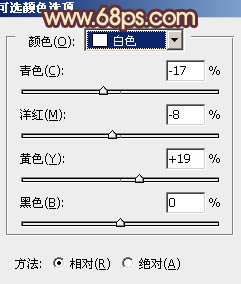

八,按Ctrl + J 将当前可选色彩调节图层拷贝一层,不透明度改成:20%,此时效果图如下。

九,创建一图层,容易给照片添加暗角,手法任选,大概此时效果图如下。

十,新建色彩平衡调节图层,对高光执行调节,参数设定见P18,效果见P19。
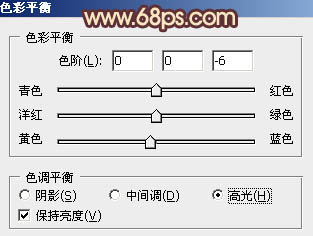

十一,将背景图层拷贝一层,按Ctrl + Shift + ] 置顶,按Ctrl + Shift + U 去色,再将混合模式改成“正片叠底”,按住Alt 键加上图层蒙板,用白色画笔将人物裙子部分擦出来,恰当降低图层不透明度,这一步主要是增强衣服部分的细处,此时效果图如下。

十二,新建曲线调节图层,对蓝色执行调节,参数设定见P21,效果见P22。
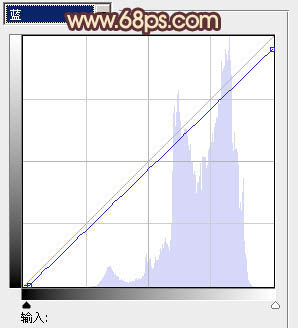
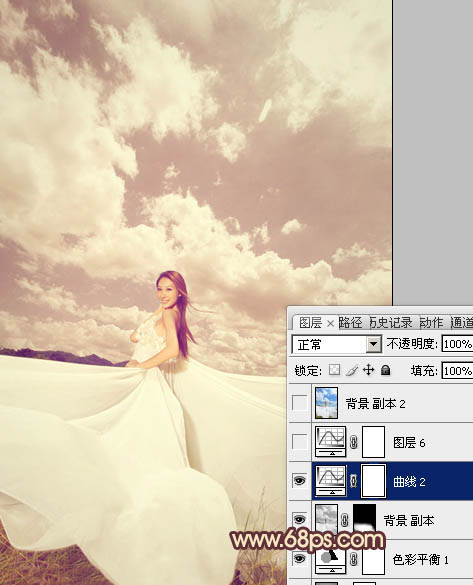
最终加强一下整体色彩,处理完成效果图。







