教程介绍简单的水晶立体图形的制作方法。制作之前需要对透视有一些简单的了解。然后按照透视原理做出合理的立体图形。后期再上色及添加高光及暗调即可。
最终效果

1、新建一个450 * 450 像素的文档,背景选择白色。新建一个图层命名为“心形正面”,用钢笔工具勾出心形的路径,转为选区如下图。

<图1>
2、选择渐变工具,颜色设置如图2,由中心向四周拉出图3所示的径向渐变。
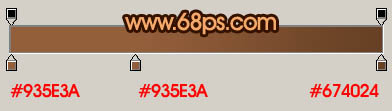
<图2>

<图3>
3、选择菜单:图层 > 图层样式 > 斜面和浮雕,参数设置如图4,效果如图5。

<图4>_ueditor_page_break_tag_

<图5>
4、在当前图层下面新建一个图层,用钢笔勾出图6所示的选区,选择渐变工具,颜色设置如图7,拉出图8所示的线性渐变。

<图6>
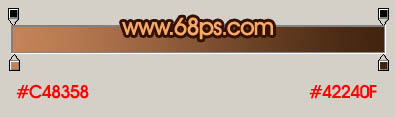
<图7>

<图8>
5、新建一个图层,用钢笔勾出图9所示的选区,选择渐变工具颜色设置如图10,拉出图11所示的线性渐变。

<图9>_ueditor_page_break_tag_
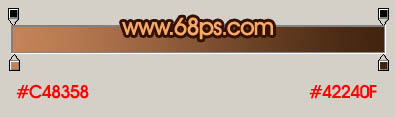
<图10>

<图11>
6、新建一个图层,用钢笔勾出图12所示的选区,按Ctrl + Alt + D 羽化8个像素后填充颜色:#EDD3C8,图层不透明度改为:70%,按Ctrl + Alt + G 与前一图层编组,效果如图13。

<图12>

<图13>
7、在图层的最上面新建一个图层,用钢笔勾出图14所示的选区,填充颜色:#CA9E8B,图层混合模式改为“柔光”,加上图层蒙版,用黑色画笔把边角部分擦出来,效果如图15。

<图14>_ueditor_page_break_tag_

<图15>
8、调出“心形正面”图层选区羽化3个像素后填充颜色:#CA9E8B,图层混合模式改为“正片叠底”,不透明度改为:30%,取消选区后用钢笔工具勾出图17所示的选区,羽化8个像素后加上图层蒙版。

<图16>

<图17>
9、新建一个图层,把前景颜色设置为:#F7C1AA,用画笔把心形中间部分涂上高光,效果如下图。

<图18>
10、把当前图层复制一层,图层混合模式改为“叠加”,不透明度改为:50%,效果如下图。

<图19>_ueditor_page_break_tag_
11、新建一个图层,用钢笔勾出图20所示的选区,羽化1个像素后拉上之前设置的渐变色,效果如图21。

<图20>

<图21>
12、新建一个图层,用钢笔勾出图21所示的选区,羽化1个像素后拉上同上的渐变色,效果如图23。

<图22>

<图23>
13、新建一个图层,把前景颜色设置为:#FDE1DC,用画笔把心形顶部位置涂上高光,效果如下图。

<图24>_ueditor_page_break_tag_14、新建一个图层,用钢笔勾出图25所示的选区,羽化3个像素后填充颜色:#FCE1DC,效果如图26。

<图25>

<图26>
15、创建亮度/对比度及色彩平衡调整图层,参数设置如下图。

<图27>
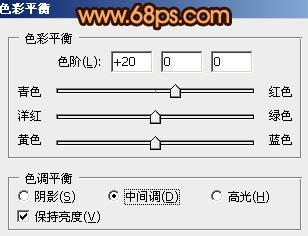
<图28>
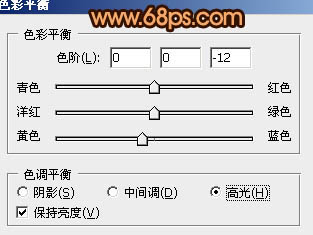
<图29>
16、最后加上其它高光及投影,完成最终效果。

<图30>






