Photoshop打造漂亮的星空人物剪影效果。效果图有点类似逆光表现手法,处理的时候我们把人物调成近似黑色;然后用画笔给轮廓受光区域涂上淡色高光,局部用图层样式增加发光效果;最后把局部柔化处理,得到自己满意的效果。
最终效果

1、打开下图所示的背景素材大图,然后右键选择“图片另存为”保存到本机,在用PS打开。
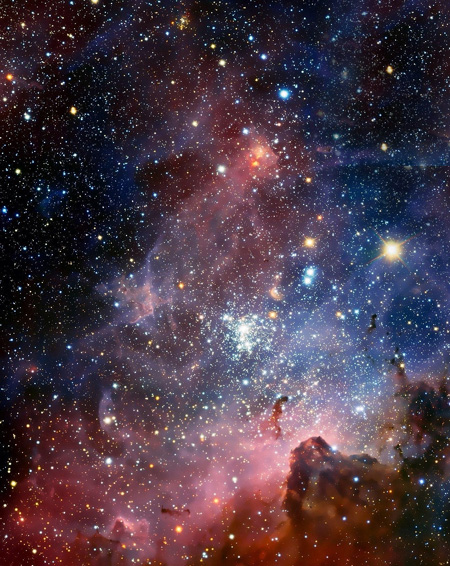
<点小图查看大图>
2、按Ctrl + J 把当前图层复制一层,混合模式改为“正片叠底”,不透明度改为:70%,效果如下图。
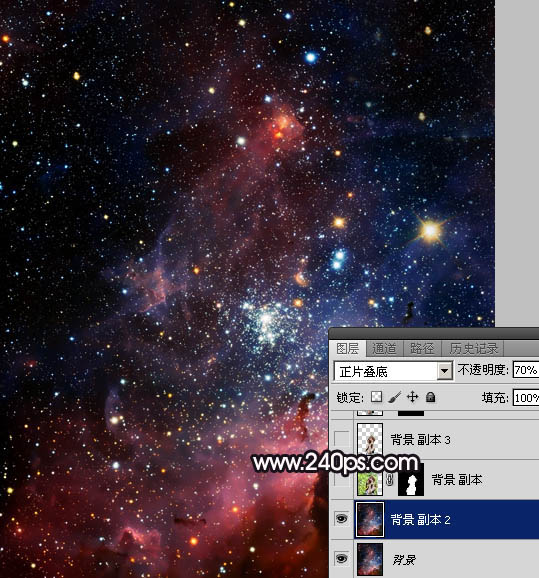
<图1>
3、保存下图所示的人物素材,用PS打开,并用移动工具拖到星空文档里面,效果如图3。

<点小图查看大图 图2>

<图3>
4、用自己熟悉的方法把人物抠出来,可以用通道结合钢笔工具抠图;然后把原人物图层隐藏,效果如下图。

<图4>
5、把抠出的人物图层复制一层,并隐藏原人物图层,如下图。

<图5>
6、在抠出人物副本图层上面创建色相/饱和度调整图层,大幅降低明度,参数设置如图6,确定后按Ctrl + Alt + G 创建剪切蒙版,确定后把图层不透明度改为:70%,效果如图7。这里降低不透明度是方便后面给边缘上色,上色后需要把不透明度调回最大。
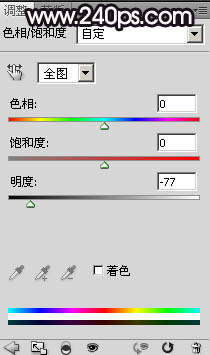
<图6>

<图7>
_ueditor_page_break_tag_
Photoshop打造漂亮的星空人物剪影效果
7、打开人物素材图片,进入通道面板,把蓝色通道复制一份,得到蓝副本通道,如下图。

<图8>
8、按Ctrl + M 对蓝副本通道调整曲线,压暗暗部,增加高光亮度,如下图。
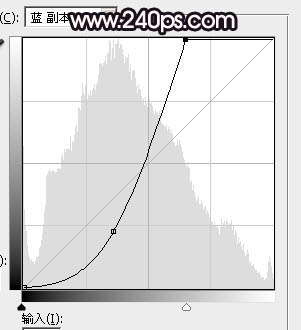
<图9>
9、我们只需要头发部分的高光,用套索工具勾出下图所示的两个选区,并羽化3个像素。

<图10>
10、按Ctrl + Shift + I 把选区反选,并用油漆桶工具填充黑色,取消选区后效果如下图。

<图11>
11、用柔边黑色画笔涂掉不需要的部分,如下图。

<图12>
12、用套索工具勾选左侧的头发,复制到星空文档里面,创建剪切蒙版后调整好位置,再把混合模式改为“颜色减淡”,如下图。

<图13>
13、新建一个图层,混合模式改为“叠加”,创建剪切蒙版,用透明度较低的柔边红色画笔把头发涂红一点,如下图。

<图14>
14、同上的方法处理一下右侧的头发,效果如下图。

<图15>
15、新建一个图层,创建剪切蒙版,用透明度较低的画笔给人物脸部轮廓部分涂上淡淡的颜色,需要根据肤色附近的光源选择相应的颜色;红色的光源用淡红色,其它的用淡蓝色。

<图16>
16、新建一个图层,创建剪切蒙版,用钢笔勾出边缘高光颜色,填充淡蓝色,取消选区后添加图层蒙版,用柔边黑色画笔把过渡涂抹自然。

<图17>
_ueditor_page_break_tag_
Photoshop打造漂亮的星空人物剪影效果
17、新建一个图层,创建剪切蒙版,同样的方法给帽子部分涂上红色,如下图。
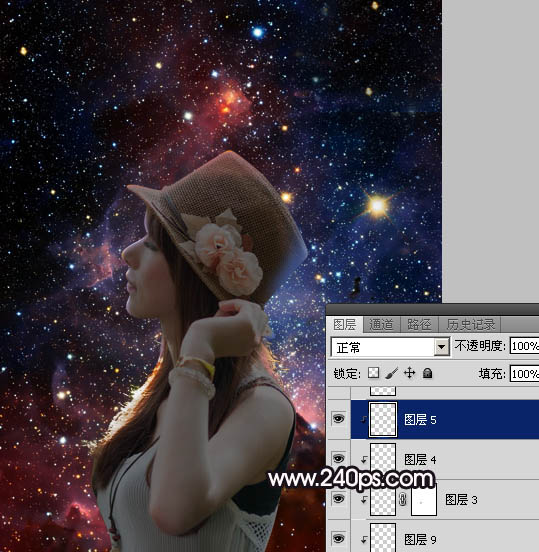
<图18>
18、回到色相/饱和度调整图层,把图层不透明度调回100%,得到下图所示的效果。

<图19>
19、把原抠出人物图层复制一层。

<图20>
20、给当前图层设置图层样式,设置外发光,参数设置如下图。
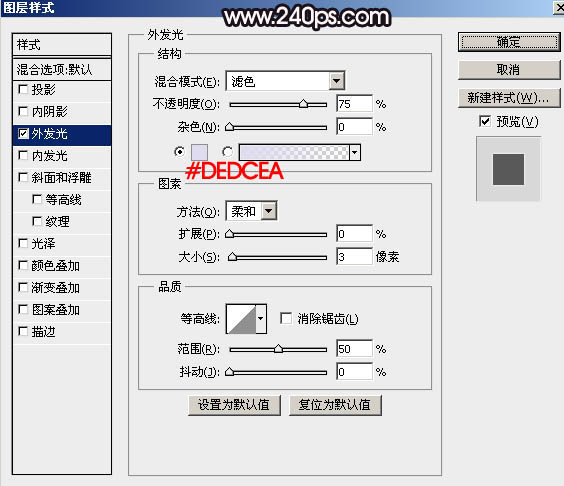
<图21>
21、按住Alt键添加黑色蒙版,再用透明度较低的柔边白色画笔把需要增加发光的区域涂出来,如下图。

<图22>
22、在图层的最上面新建一个图层,加强一下边缘高光,效果如下图。
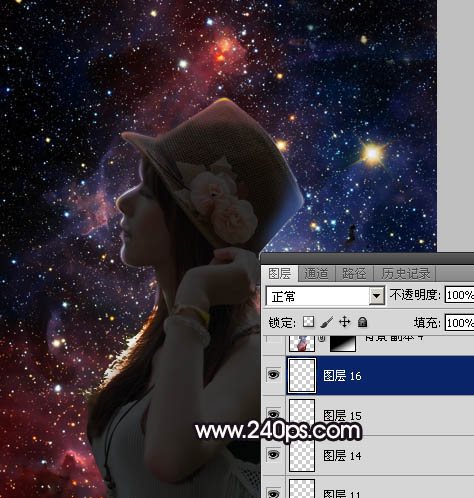
<图23>
23、把背景图层复制一层,按Ctrl + Shift + ] 置顶,按住Alt键添加图层蒙版,用柔边白色画笔把人物底部区域涂出来,如下图。

<图24>
24、新建一个图层,按Ctrl + Alt + Shift + E 盖印图层,然后选择菜单:滤镜 > 模糊 > 动感模糊,角度设置为-45度,距离设置为165,确定后把混合模式改为“滤色”。
按住Alt键添加图层蒙版,用柔边白色画笔把下图选区部分涂梦幻一点。

<图25>
最后微调一下细节,完成最终效果。







