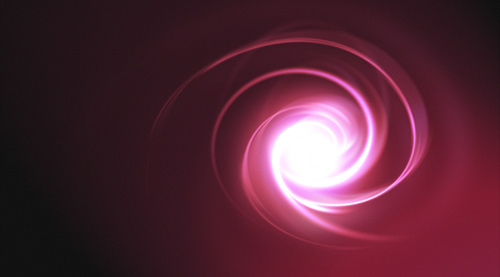原文地址:How to Create Brilliant Light Streaks in Photoshop
译者注:翻译过程加了一些热键在小括号里面。译的不多,欢迎指正错误。喜欢这个效果的朋友可以一起讨论下
最终效果:
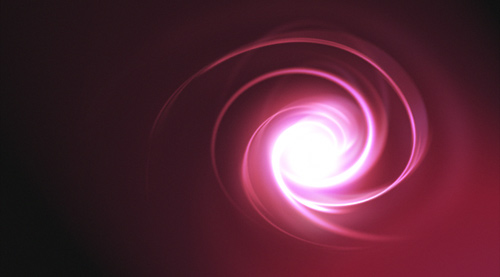
在图片或插画中使用光效吸引眼球变的非常流行。在这个教程中将学习利用简单的技巧制作绚烂的光效,这些效果可以运用在不同的场合来增加设计感。
第一步:
首先创建一个漂亮的背景。新建一个ps文档,背景填充为黑色(D→Alt+Delete)。创建一个新图层(Ctrl+Alt+Shift+N)并填充为白色(D→Ctrl+Delete)。下面将用“光照效果”滤镜(滤镜》渲染》光照效果)在这层上制作柔美的渐变效果。在强度调节旁边,选择你喜欢的任意颜色只要有一些深的颜色就可以。比如,我选择了深粉色/紫色。
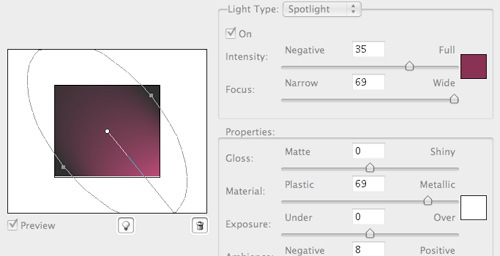
第二步:
下面要制作一个光效层,并且将会用它来制作所有的光波。新建图层设置混合模式为滤色。然后用椭圆选区工具选择一个圆形选区,然后设置20px将选区羽化(选择》修改》羽化)(Ctrl+Alt+D)。这样会让光效边缘更像光晕。我喜欢用三种颜色来做渐变。第一个也是最里面应该选择白色或者接近白色的颜色。填充的时候确保从选区中心开始到选区边缘结束。
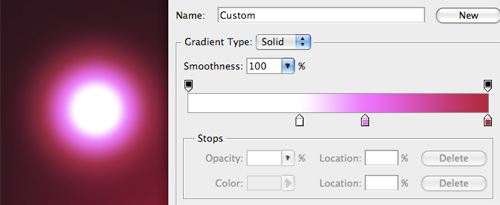
第三步:
复制刚在制作的光效图层(Ctrl+J),隐藏原始层。之后会用这层制作更多的光纹。现在,比例缩放(编辑》变换》缩放)(Ctrl+T)光效层使其扁平。这样做可以控制光纹的粗细。
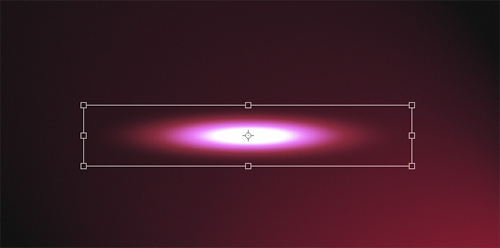 _ueditor_page_break_tag_
_ueditor_page_break_tag_
第四步:
从这步开始变的很有意思。有两个滤镜可以使光效变的像光纹:波浪(滤镜》扭曲》波浪)和(滤镜》扭曲》旋转扭曲)。用波浪可以制作各式各样不规则的纹路。像其他滤镜一样,可以调节滑块来取得理想的效果。但是或许应该适当调大波长和波幅。同样,试着在同一图层多次运用“波浪” 滤镜。三连素材

使用旋转扭曲滤镜会产生辐射发散状的光纹。

另外,可以尝试合并两个光纹。这样可以为光纹添加更多的细节,让整体的效果更棒。