心形看上去可能有点复杂,不过都是有相同的不同透明度及颜色的小圆点构成。先把背景渲染好颜色后,用笔刷或椭圆工具做出小圆点,然后复制并适当改变不透明度及颜色即可。
最终效果

1、新建一个800 * 600像素的文档,背景填充黑色,如下图。

图1
2、新建一个图层,选择椭圆选框工具,按住Shift 键拉一个正圆选区,按Ctrl + Alt + D 羽化45个像素后选择渐变工具,颜色设置如图3,拉出图4所示的径向渐变。

图2
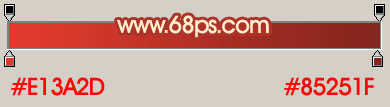
图3

图4_ueditor_page_break_tag_
3、新建一个图层,用椭圆选框工具拉一个较小的正圆选区如图5,填充颜色:#E93E2D,双击图层调出图层样式,设置外发光,参数设置如图6,效果如图7。
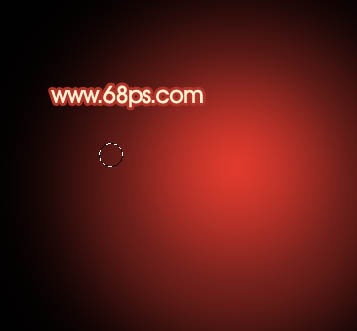
图5
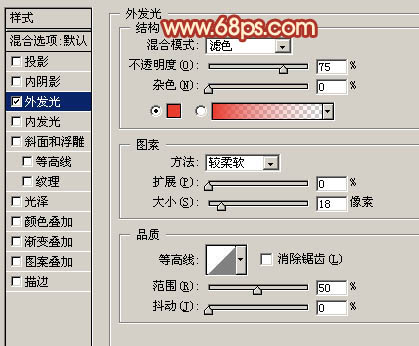
图6

图7
4、在当前图层下面新建一个图层,用椭圆选框工具拉一个稍大的正圆选区,羽化3个像素后填充颜色:#E93E2D,再把图层不透明度改为:20%,效果如图9。

图8

图9_ueditor_page_break_tag_
5、同样的方法再多制作几个发光小圆点,如图10,11。

图10

图11
6、新建一个图层,再多制作几个白色的及淡紫色的小点,如下图。

图12
7、新建一个图层,用椭圆选框工具拉出图13所示的正圆选区填充颜色:#B161A6,图层不透明度改为:60%,效果如图14。

图13

图14_ueditor_page_break_tag_
8、新建一个图层用钢笔勾出一个心形的路径,转为选区后,选择菜单:编辑 》 描边,颜色为白色,大小为2个像素,如下图,图层不透明度改为:40%,效果如图16,然后把刚才做好的紫色小圆点多复制几份适当放好位置。

图15
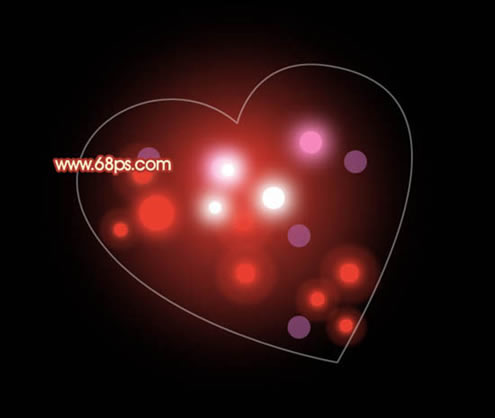
图16
9、新建一个图层,用椭圆拉出图17所示的选区并填充颜色:#7F0409,确定后把图层不透明度改为:50%,然后多复制一些,如图18。

图17

图18
10、新建一个图层,同样的方法制作红色的红点并复制,如图19,20。
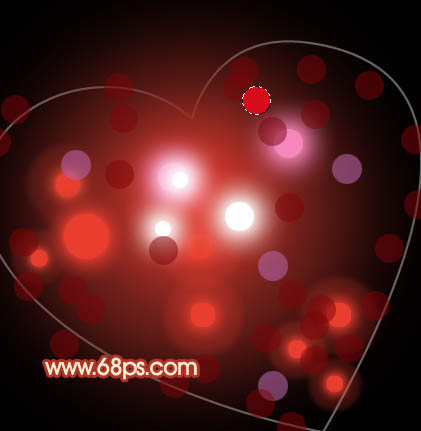
图19_ueditor_page_break_tag_

图20
11、同样的方法制作其它颜色的小圆点,可以适当调整位置和不透明度,如图21,22。

图21

图22
12、取消心形边框后,再调整下细节,完成最终效果。







