自从CS2以上版本有了“变形”工具以后,很多不可思议的图形都可以用这个工具加工出来。这个工具可以非常灵活的把想要处理的素材变成自己喜欢的图形。如下面的教程仅用一些火焰素材即可变形,组合出心形及飘带图形,操作上也非常快捷。教程只是一种提示,更多创意的图形还需要你去创作。
最终效果

1、打开纹理素材,如下图:
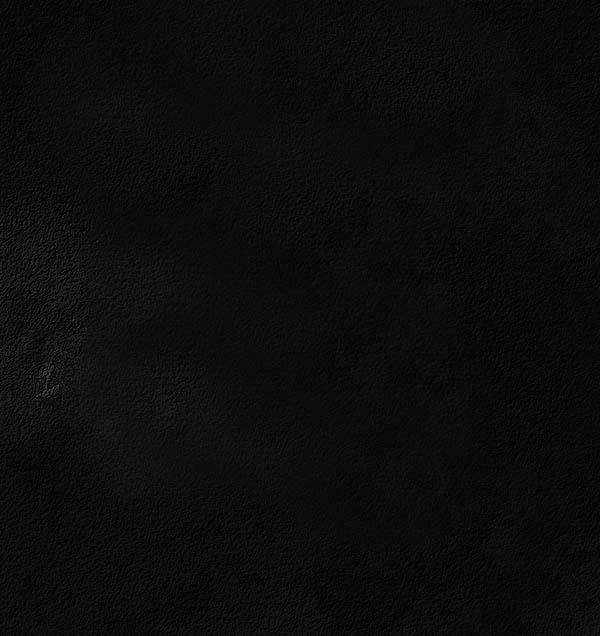
2、打开灯素材,拖移到本文档,得到图层1,并使用自由变换(Ctrl+T)命令调节大小及位置,如下图:
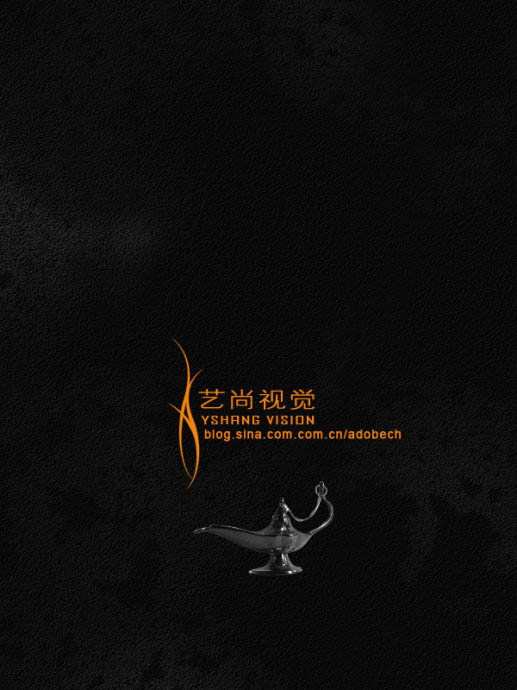 _ueditor_page_break_tag_
_ueditor_page_break_tag_
3、新建一个图层,得到图层2,选择椭圆工具创建选区,使用黑色填充,然后使用滤镜/模糊/高斯模糊,并将图层2拖移到图层1的下面,这样灯的底坐投影就产生了。
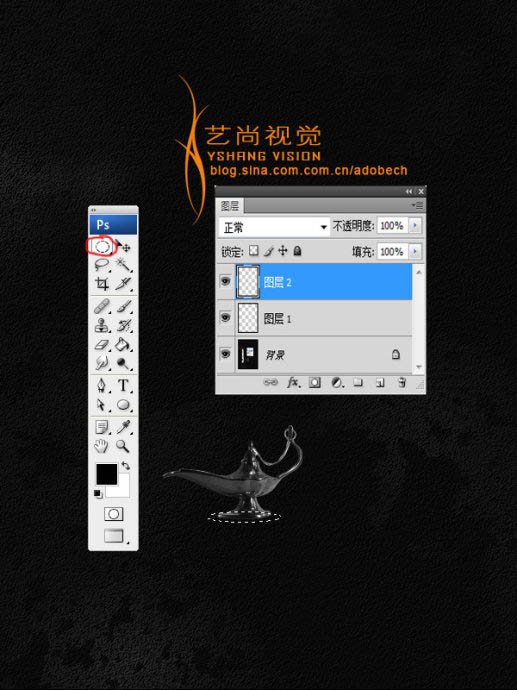
4、选择钢笔工具,绘制如下图的路径,然后新建图层,得到图层3。
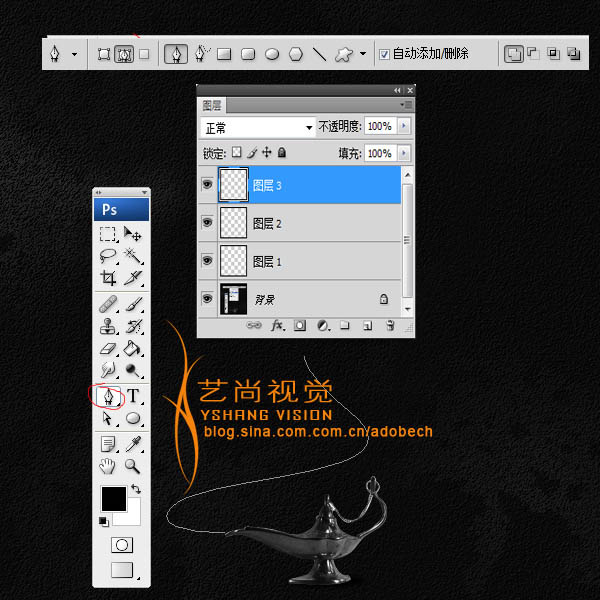
5、选择画笔工具,按F5打开画笔面板,选项设置如下图:
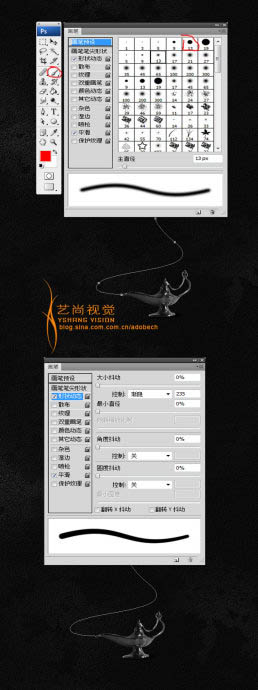
6、仍选择钢笔工具,然后在路径上,右击“描边路径”,打开“描边”对话框,选择“画笔”,勾选模拟压力选项,如下图:
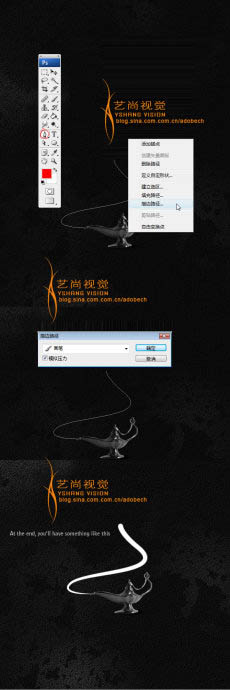 _ueditor_page_break_tag_7、将这个描这路径的图层(图层3)不透明度改为10%,如下图:
_ueditor_page_break_tag_7、将这个描这路径的图层(图层3)不透明度改为10%,如下图:
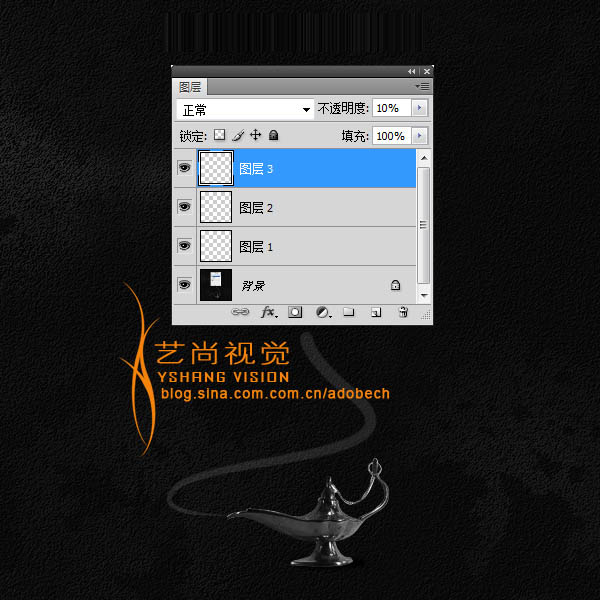
8、打开火焰素材,选择通道面板,将红通道拷贝一份,得到红副本通道,如下图:
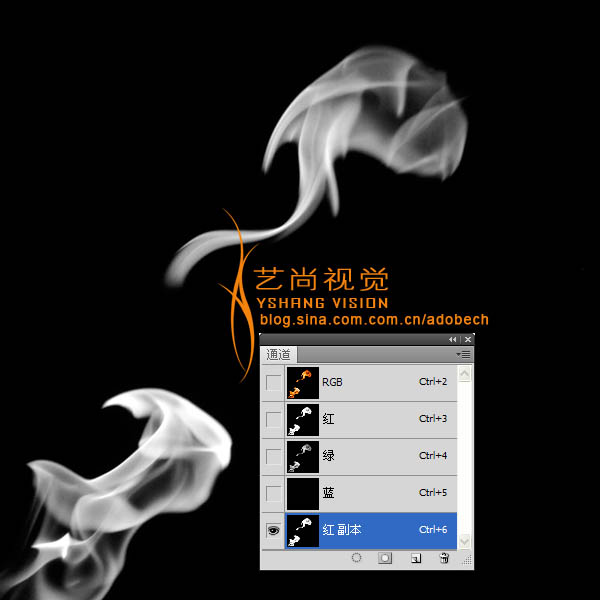
9、图层/调整/曲线,打开曲线命令对话框,如下图所示进行调节:
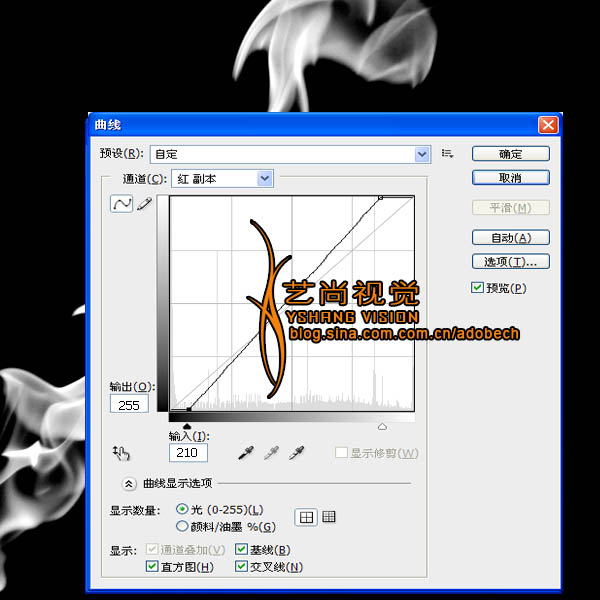
10、按Ctrl+J拷贝焰火,然后拖到本文档,再按Ctrl+J拷贝备份稍后使用,对其中的一个焰火按Ctrl+T,然后右击|变形命令,如下图,然后对其进行调节。
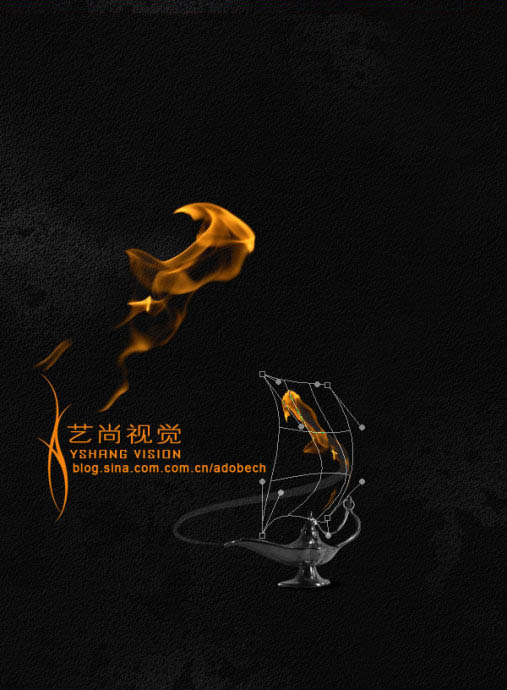 _ueditor_page_break_tag_
_ueditor_page_break_tag_

11、按照相同的方法调节,拷贝,以此类推,只要你多点耐心,很轻松实现。

12、新建图层,在工具箱中选择“自定形状工具”在属性栏选择心星对象,绘制星形,再拷贝焰火使用变形命令进行调节,如下图:

13、结合液化命令、高斯模糊命令、涂抹工具一起操作,效果更容易得到。
 _ueditor_page_break_tag_
_ueditor_page_break_tag_
14、将调节得到的星形对象合并(只合并跟星形有关的所有图层),然后使用自由变换命令(Ctrl+t),对其进行旋转,之后拷贝一份(Ctrl+J),再进行缩小和旋转放在左上角。

15、结合液化命令、高斯模糊命令、涂抹工具操作,使其更加细化。如下图:

16、下面我们对灯进行上光,方法如下:设置前景色为橙色,选择“画笔工具”使用不同透明度的画笔对灯不同的位置进行涂抹,得到以下效果,如下图:
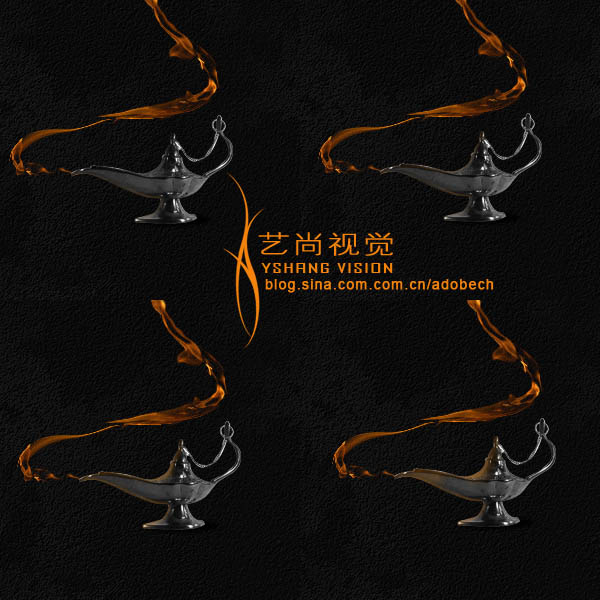
17、新建图层,使用画笔工具点击一下得到橙色圆点,然后使用自由变换命令压扁,适当的调节不透明度,分析如下图:
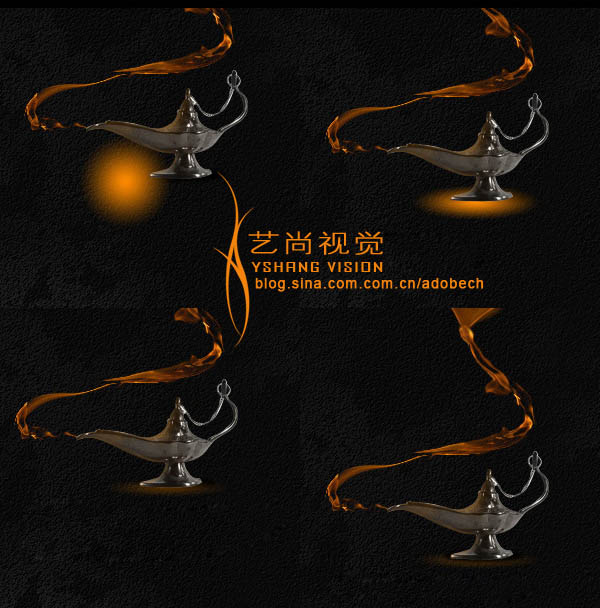
18、最后整体把握一下,最终效果如下图:







