很多时候我们发现拍回来的照片如何做后期都是由自己摸索的,但其实这里面有一套完整的后期流程。如果你不熟悉,就会出现很多不必要的麻烦,比如:你是先对图片裁切还是调色?先调整清晰度还是去污点?这些步骤如果不明确将会给你的后期工作带来很多不便,所以我们在这里先给大家提供一条完整的思路来帮助大家制定一个适合自己的后期流程,这样在实际处理照片时就会胸有成竹了。http://3lian.com/edu/
挑选要调整的照片(以RAW 文件调整为准)
拍摄回来后,将大量的图片挑选分类并进行基本的调整是一件非常重要的事。全流程管理照片,不仅需要前期做好准备工作,还要在每一次拍摄后及时地按时间和事件的方式来归类照片命名文件夹是非常必要的。下图所出现的界面就是我们导入照片后按时间分类好的多个文件夹。
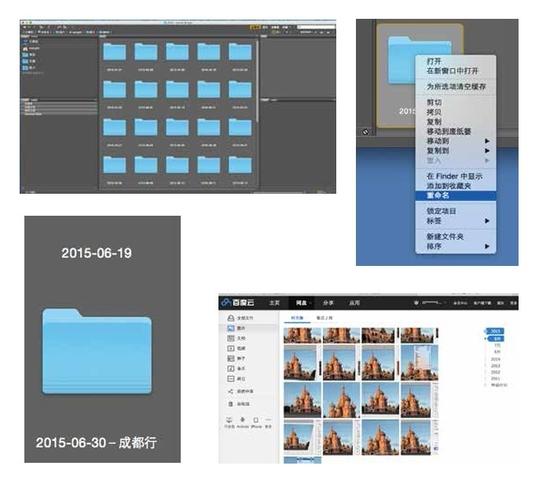
这里我们用到的是AdobeBridge CC 软件,当我们把拍摄好的照片都导入到固定的文件夹后,它会以日期的形式来管理照片,看起来非常清楚,但是我们建议最好把这种命名方式改为日期和事件的方 式,这样便于后期快速查找。这里我们以一个文件夹为例来整理照片,选择要进行重命名的文件夹,单击鼠标右键-重命名即可(如2015-06-30- 成都行)。
重命名看起来非常简单,但其实很有学问,以“日期+名称”的方式命名是比较实用的。每次拍摄回来后第一件事就是整理和挑选照片,一般建议大家在拍摄回来后 一周之内开始整理,如果超过一周的时间很可能会忘记拍摄时的细节,也就永远不会再整理了。养成好的图片整理习惯会给你的摄影带来很大的帮助,善于整理更是 一种能力,所以我也希望读者朋友们能养成好的习惯。如果你平时拍摄的照片比较多,建议单独准备一块移动硬盘,这样每次拍摄的照片都储存在一个硬盘中比较方 便。另外一定要记得备份,我一般都会在自己计算机上存储,另外在云盘上备份,这样也方便外出时随时查找照片。
如何挑选照片呢?一般有如下几点作为挑选照片的参考。
1. 曝光基本准确,没有明显的曝光过度或曝光不足;
2. 构图完整,没有取景不全;
3. 对焦清晰,准确。
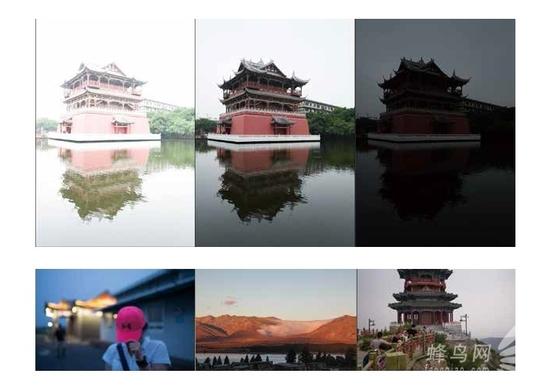
曝光的准确与否直接关系到后期能否调修出高质量的大片,曝光不足时很多细节不能被记录,曝光过度同样会损失很多细节,这就导致最终效果大打折扣。其次构图不完整也是摄影的 大忌,很多时候因为构图不完整,照片看上去非常奇怪。在如今像素如此高的情况下,其实只要前期拍摄取景完整,后期可以从照片中裁切出想要的部分。对焦失误 其实是摄影初学者常犯的错误,一般都是太过依赖自动对焦,光线不好就很容易对焦不准确。还有一点就是主题不明确,照片不知道要表达什么。
对照片进行全局评估
如何对照片进行全面的评估呢?主要从主题、吸引点和简洁这三点来做一个全面的评估。
1. 好照片要有主题。
主题是照片的核心,每一张照片都应该有一个明确的主题,无论是风光、人像,还是纪实,主题明确才不会产生歧义;
2. 好照片要有一个能吸引注意力的主体。
画面中能否有精彩的吸引人的点,这个很重要;
3. 好照片画面要简洁。
除了要表现的内容外,其他都应该被省略或者说是被弱化,其中包括背景的虚化,颜色上的对比。
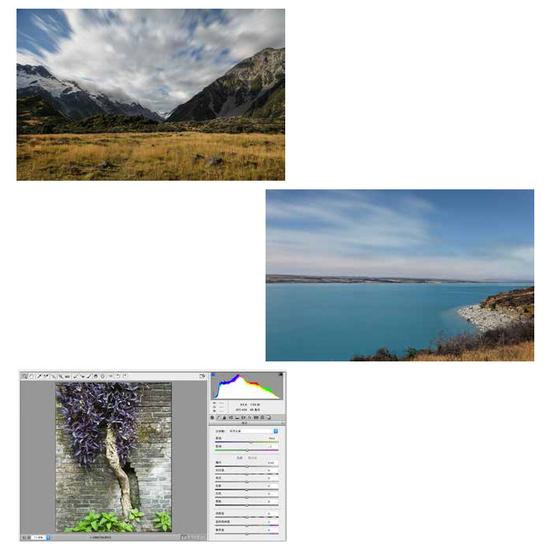
全面的评估照片其实就是查看照片是否具备后期的必要条件,主要是从画面主体拍摄的大孝能否进行二次裁切构图、画面中是否存在一些无法修复的硬伤、曝光度的调整幅度、颜色是否准确、清晰程度和透视变型的调整等方面来判断。
一般来说当你浏览照片时,基本上就会有一个非常直观的感受,也就是画面感。首先你要检查整个画面要表达的主体是否明确;其次你可以看看基本的拍摄参数; 再次就是把照片显示在1:1 模式下观看,检查清晰度是否达到要求。通常在原始格式下,你看到的照片会比较灰,这是因为照片中有丰富的细节,是比较理想的照片。拍摄时可能会用到不同格 式对照片进行存储,不同的格式存储的大小完全不同。一般建议使用相机最大的原始格式进行拍摄,这样后期将会有更大的调修空间。
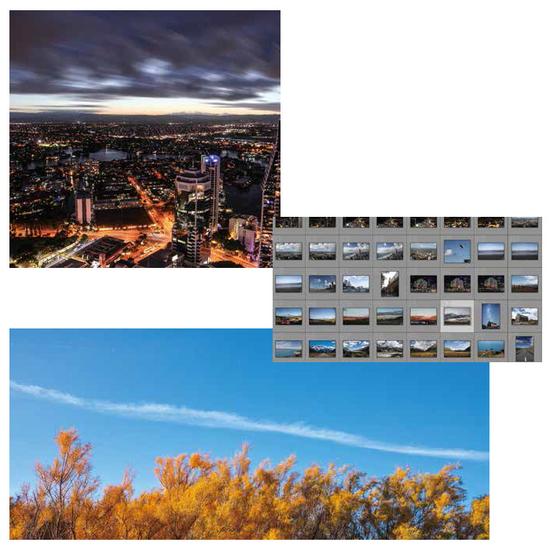
当挑选出符合后期的照片后,我们就可以开始真正意义上的后期创作了,这一步虽然比较繁琐,但如果我们在拍摄之前就先想好,再按快门,做到心中有数,就会 给后期挑片省很多事。另外就是拍完后及时在相机屏幕上回放,放大并观看画面细节,把明显有瑕疵的片子删除掉,这样也可以更好地提升效率。
二次构图(裁剪,拉直)
说起摄影中的构图,其实是有很多学问的,但很多摄影初学者都不太注意构图,其实好的构图是非常重要的。一个好的构图可能会让你的片子加分不少,很多时候都会因为构图不好而使照片效果大打折扣。一般拿到照片后,摄影师都会做裁剪和拉直等二次构图的操作。
1、利用裁剪工具来进行二次构图
将原始照片导入到ACR 中,选择裁剪工具进行裁切,主要去掉多余的印象画面的部分,有些明显的污点和缺陷的直接裁切掉。
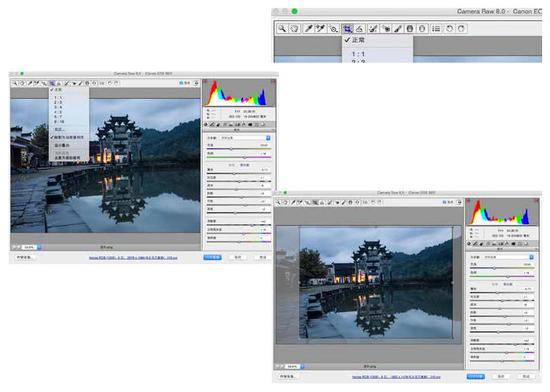
用鼠标单击裁剪工具右下角的三角标志打开内部选项会看见正常、1:1、2:3、3:4、4:5、5:7、9:16、自定、限制为与图像相关等选项,可以根 据实际情况来设置,一般用鼠标直接在画面上拖动一个区域,这时周边会出现控制点,通过控制点的精确调节来完整构图,裁切完毕后按Enter 键确定裁切最终效果。
如果对你裁切的图片不满意也可以通过control+Z 组合键来撤销,重新裁切即可。
2、利用拉直工具来进行二次构图
拉直工具主要可以快速地将不平的照片矫正过来,只需要将照片导入到ACR 中选择拉直工具对照片中本应该是水平的物体进行拉线,自动将拉出的这条线变成水平,使得整个画面平衡。我们选择画面中房屋底部为基准,拉出一条裁切线,然 后按下Enter 键画面被校正,这样画面就舒服多了。右图为裁切拉直后效果。

另外还有一个快捷方式就是在裁切界面按control 键,待鼠标箭头变成拉直图标后,即可快速实现拉直功能。拉直功能主要是解决水平面的不平、建筑物倾斜等问题。
最后同样得到好的效果。裁切和拉直属于第一步要做的工作,也是很关键的工作,如果裁切得不好可能这张片子最终的效果也不会很好。我们通过拉直工具来对画面进行二次调整,简单而直接。
污点去除
很多时候我们拍摄的照片在细节上会有一些瑕疵,可能是环境本身的原因,也可能是人为的原因或是相机的原因出现一些破坏画面的污点。此时需要快速修复或者去掉污点使画面完整,我们在ACR 中主要会用到的就是污点去除工具。
案例1
步骤1
那我们接下来看左侧这张图片,画面中出现的垃圾桶、自行车等其实是不太需要的,所以我们要把它去掉。整个图片上需要去掉的部分,主要是垃圾桶、自行车和骑自行车的孩子。

步骤2
在使用污点去除工具时可以设置类型为修复或仿制,画笔大小是控制修复或仿制的范围,不透明度决定修复或仿制部分的透明程度。
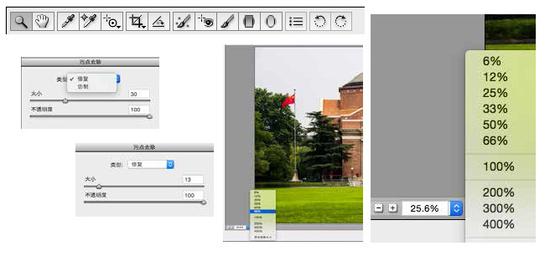
在这里我们用到的就是污点画笔工具了,非常简单只需要对画面中需要去除的污点进行涂抹,软件会自动匹配一个修复结果,这个结果是可以移动的,更有具体的细 节来选择。另外自动修复可以解决大多问题,对于细节较多的污点需要手动操作,在细节调整时,建议大家把图片大小放到100% 模式下观看,这样操作更加精确。
步骤3
涂抹要去除的垃圾桶,出现右图红色区域,当你松开鼠标可自动进行修复。很明显自动修复得有问题,这时你只需要调整绿色位置的内容并观察红色区域的效果即可。
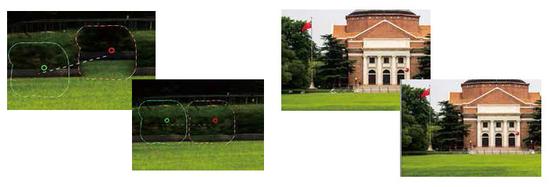
一般尽量选择周边的区域进行修复,这样成功率非常高。如果修复的效果不是很好,想要删除也非常简单,只需要选择红点位置按delete 键即可。这个工具使用频率比较高。
最后我们看见的效果就是最终修复好的照片,整体看来还是不错的。污点修复的心得:胆大心细,局部一定记得放大修。






