原图

图01
最终效果

图02
1、PS好习惯Ctrl+J复制图层。
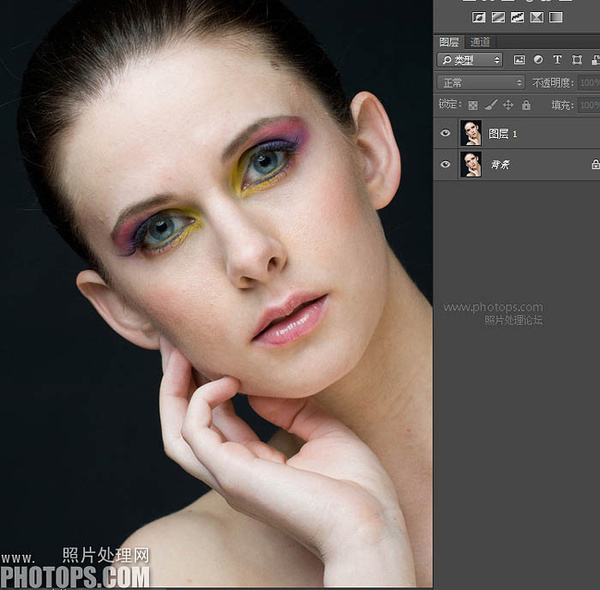
图03
2、首先把脸上较为明显的污点痘痘处理一下,用去污工具或者仿制图章工具看你喜欢哪个了。
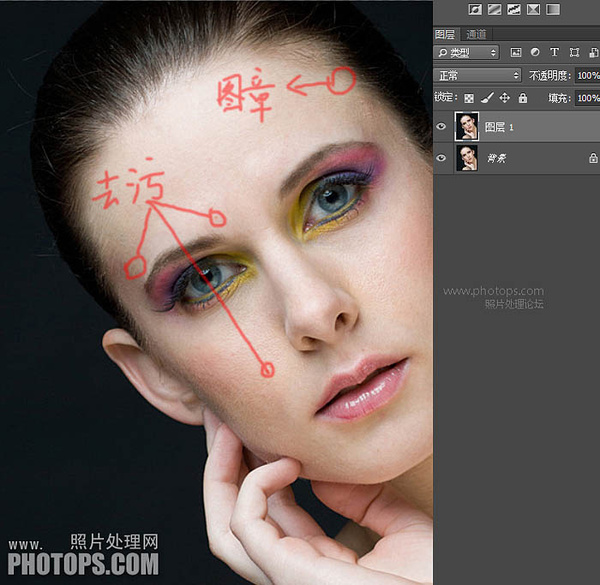
图04
3、做一次USM锐化,数值看预览,适可而止。
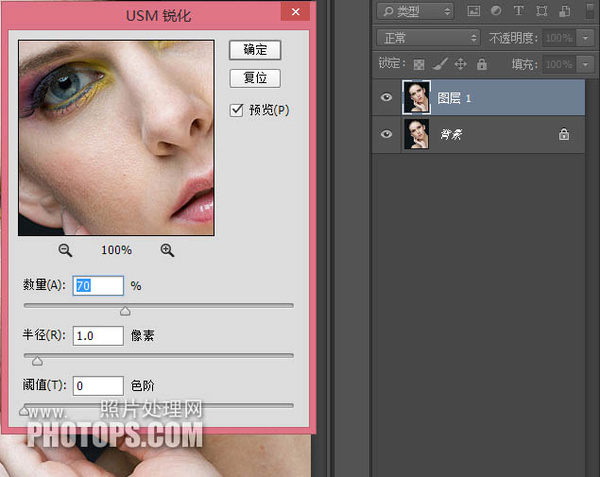
图05
4、Ctrl+J复制图层得到“图层1拷贝”,到插件Portraiture里磨皮,确定返回为该图层添加白色蒙版,用黑色画笔工具擦去不需要磨的部分:比如眼睛眉毛,嘴唇,头发。
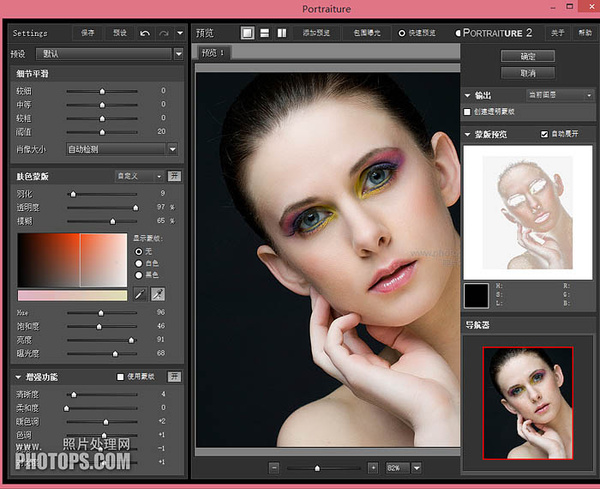
图06
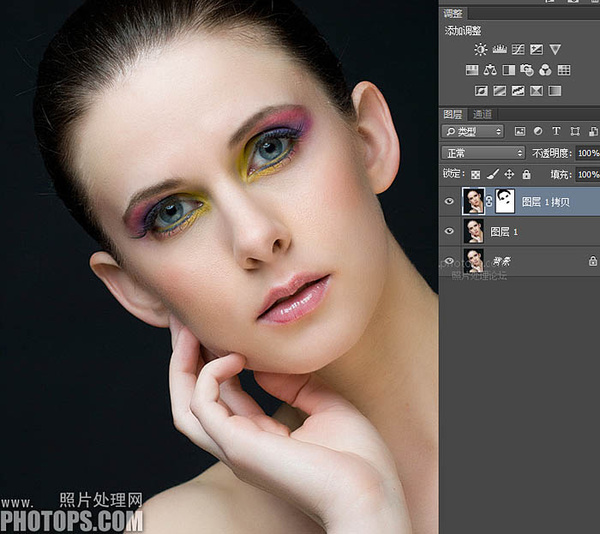
图07
5、ctrl+Alt+Shit+E印盖图层2。
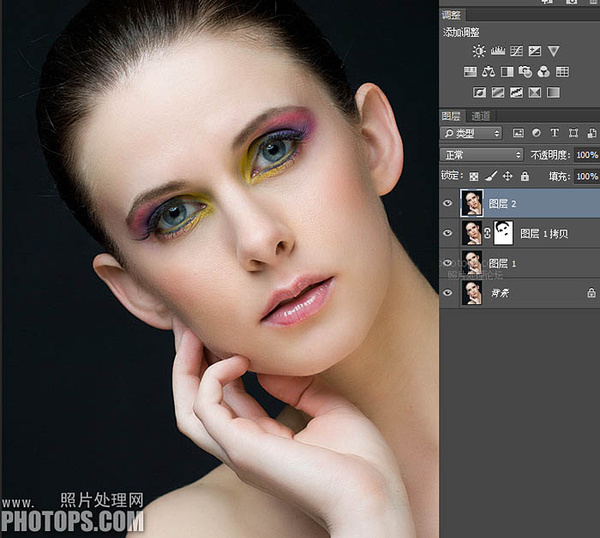
图08
6、执行智能锐化(数值看预览)。
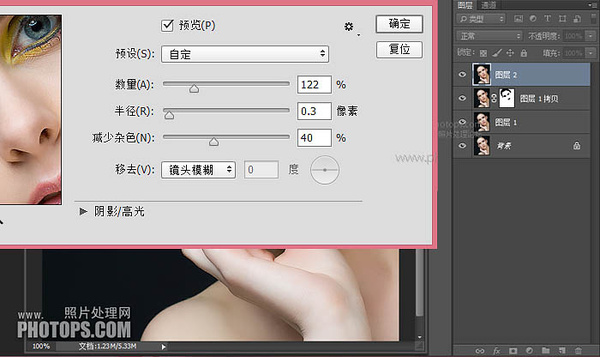
图09
7、然后按住Alt给锐化好的图层2添加黑色蒙版,用白色画笔工具擦出需要锐化的地方(眼睛眉毛,头发,嘴唇)。
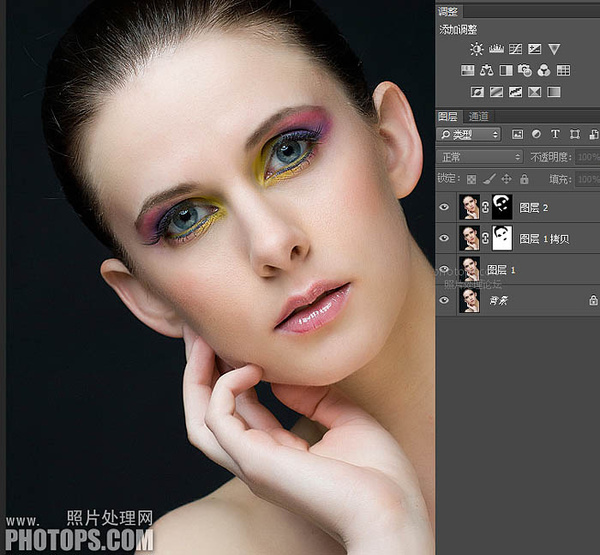
图10
8、ctrl+Alt+Shit+E印盖图层3。
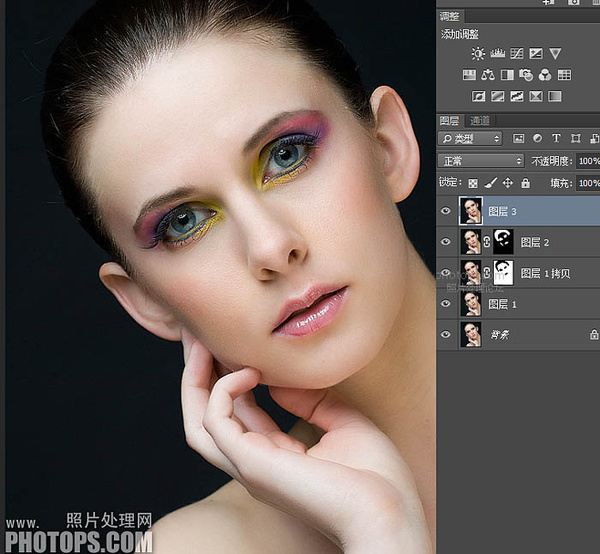
图11
9、在图层3上按ctrl+Alt+Shit+2得到高光选区,再按Ctrl+Shit+I反选,再按Ctrl+J复制选取图层得到图层4,把图层4的混合模式设为正片叠底,降低不透明度,这一步是给人物增加阴影,更有立体感。
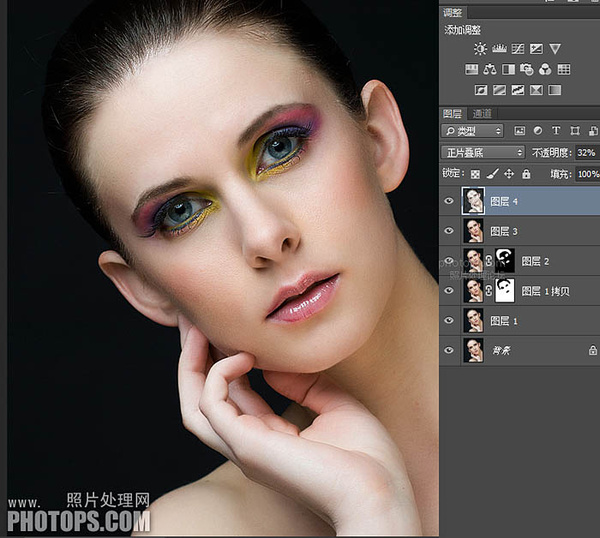
图12
最终效果:

图13






