制作玻璃效果的中国印
最终效果图
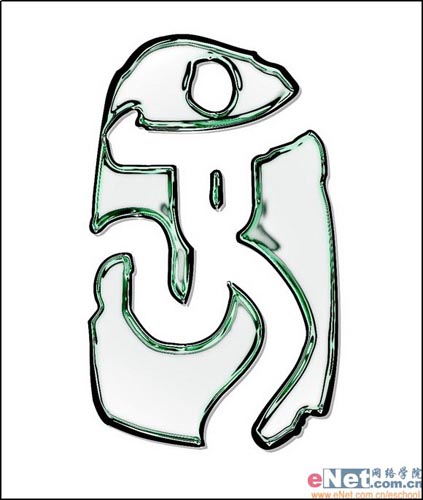
1、新建一个文件,打开标志图片如图01所示,使用工具箱中的“魔棒工具”选择标志,将其拖拽到文件中,自动生成图层1,并将其填充黑色,效果如图02所示。

图01

图02
2、按Ctrl键单击图层1,调出标志选区,切换到通道面板,在面板底部单击“将选区存储为通道”按钮,将选区保存为通道,如图03所示。

图03
_ueditor_page_break_tag_3、在通道面板中选择Alpha 1,取消选区,执行菜单栏中的“滤镜”“艺术效果”“塑料包装”命令,在弹出的对话框中设置参数如图04所示,图像效果如图05所示。
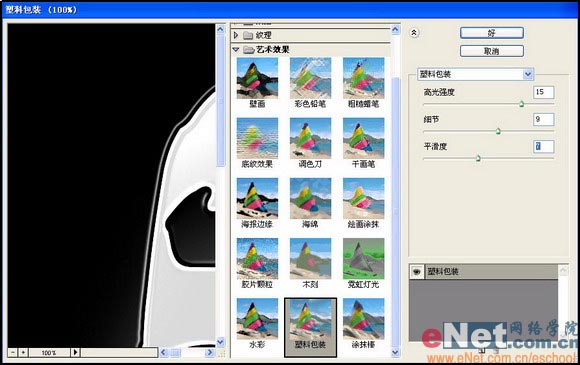
图04

图05
4、执行菜单栏中的“滤镜”“素描”“铬黄”命令,在弹出的对话框中设置参数如图06所示,画面效果如图07所示。
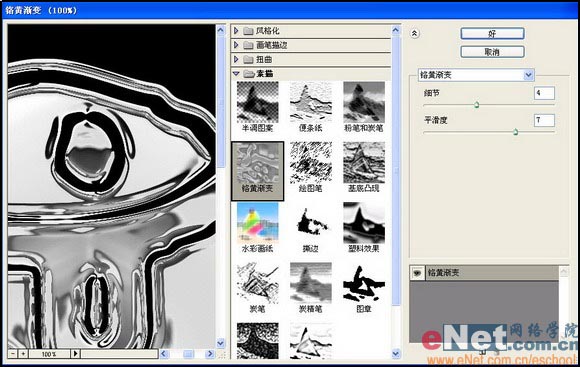
图06

图07
_ueditor_page_break_tag_5、执行菜单栏中的“选择”“载入选区”命令,在弹出的对话框中设置参数如图08所示,图像效果如图09所示。
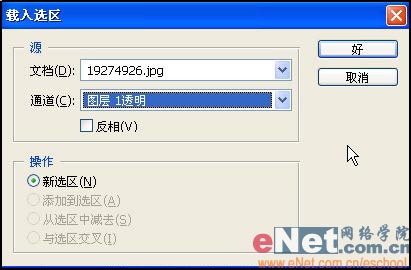
图08

图09
6、按Ctrl+C键,切换到图层面板,关闭图层1,新建图层2,确定图层2为当前层,按Ctrl+V键,将通道中的内容粘贴到图层中,效果如图10所示。
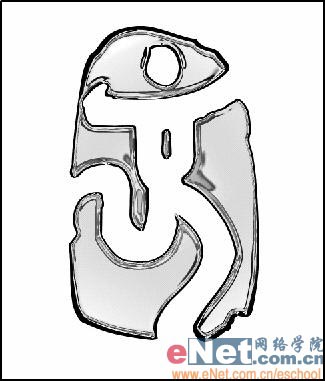
图10
7、在图层面板底部单击“创建新组”按钮,新建图层组1,将图层2拖拽到组1中,使图层2成为图层组中的一个图层。
8、选择图层2,在图层面板底部单击“创建新的填充或调整图层”按钮,在弹出的菜单中选择“色相/饱和度”命令,在弹出的对话框中进行如图11所示的设置,画面效果如图12所示。

图11
_ueditor_page_break_tag_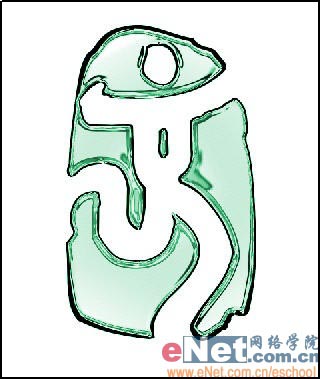
图12
9、将图层组1拖拽到面板底部的“新建图层”按钮上,将其复制3个,先将组1副本2和组1副本3关闭,单击组1副本的三角形图标,将其打开,按下Ctrl键单击图层组中的图层3,调出标志选区,执行菜单栏中的“选择”“修改”“收缩”命令,在弹出的对话框中设置参数如图13所示,图像效果如图14所示。

图13
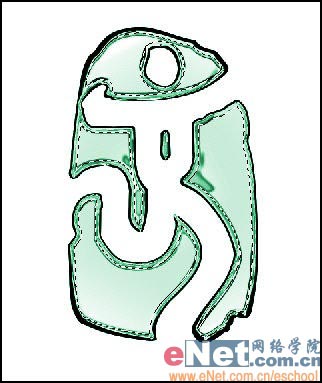
图14
10、选择图层3,在图层面板底部单击“添加图层蒙版”按钮,为图层3添加一个图层蒙版。在图层组1副本的调整图层上双击,打开“色相/饱和度”对话框,设置如图15所示,调整后的图像效果如图16所示。

图15,3lian素材
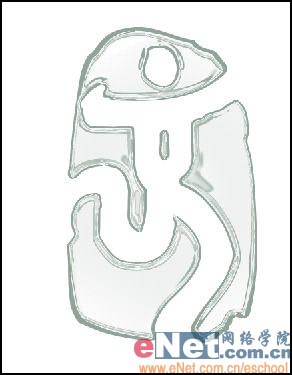
图16
_ueditor_page_break_tag_11、将鼠标放在调整图层和图层3之间,按Alt键,鼠标改变形状后单击,创建剪贴蒙版,如图17所示,图像效果如图18所示。

图17
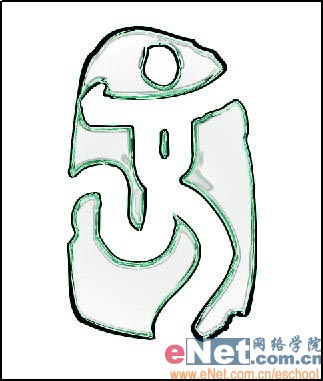
图18
12、选择图层组1副本中的图层3,执行菜单栏中的“滤镜”“模糊”“高斯模糊”命令,在弹出的对话框中设置参数如图19所示,图像效果如图20所示。

图19
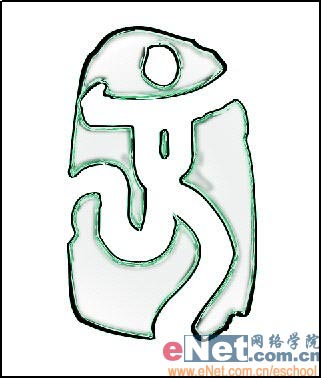
图20
13、单击组1副本2的三角形图标,打开该图层组,将其中的调整图层删除。选择图层4,将图层混合模式改为“正片叠底”,设置图层的不透明度为35%,效果如图21所示。
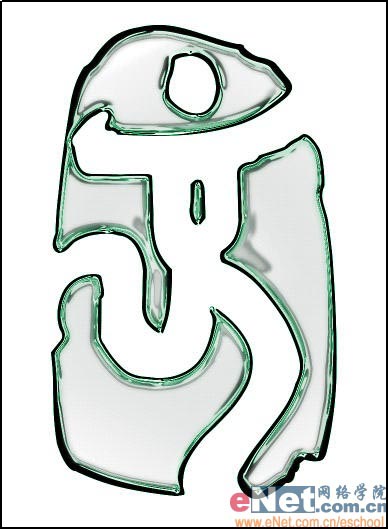
图21
_ueditor_page_break_tag_14、选择图层4为当前层,在工具箱中选择移动工具,按键盘上的向右和向下方向键各3次,然后按住Ctrl键单击图层4,调出选区,按下Ctrl+Alt键的同时单击图层3,得到相减的选区,效果如图22所示,将选区反选,按Delete键删除图层4中多余的内容,取消选区后的效果如图23所示。
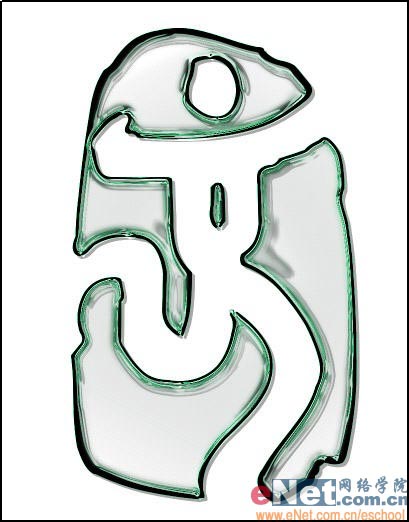
图22
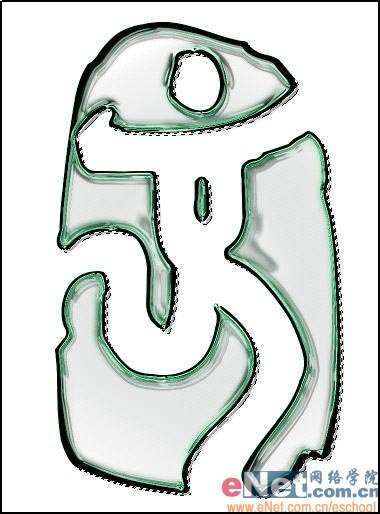
图23
15、显示组1副本3图层组,将其中的调整图层删除,效果如图24所示,选择该图层组中的图层5,将图层5的混合模式改为“颜色加深”,玻璃奥运标志的最终效果如图25所示。
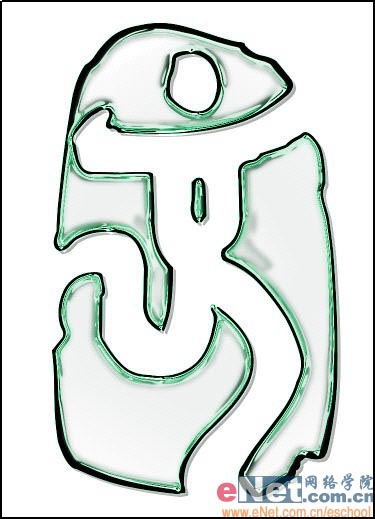
图24
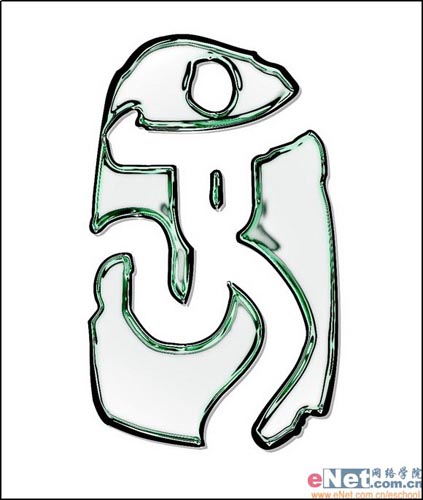
图25






