最终效果

1、打开Photoshop,执行【文件—新建】命令,新建一个400×400像素的文件,并命名为【水珠】,如下图所示。
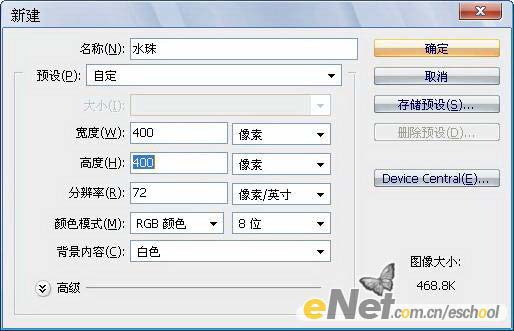
2、将前景色设为#0580ac,背景色设为白色。在工具箱中选择【渐变工具】,从画面的坐下到右上拉一个从前景色到背景色的线性渐变,效果如下图所示。
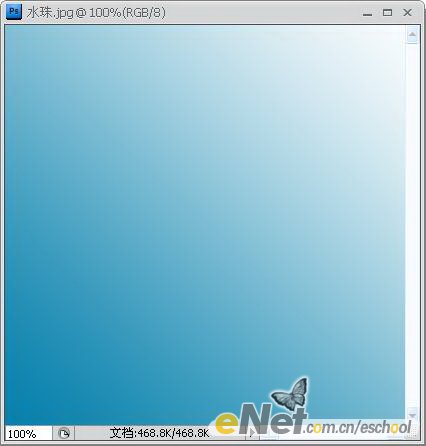
3、点击图层调板下方的【创建新图层】按钮,新建一层,并命名为【水珠】。选择【椭圆选框工具】,绘制一个如下图所示的正圆选区。
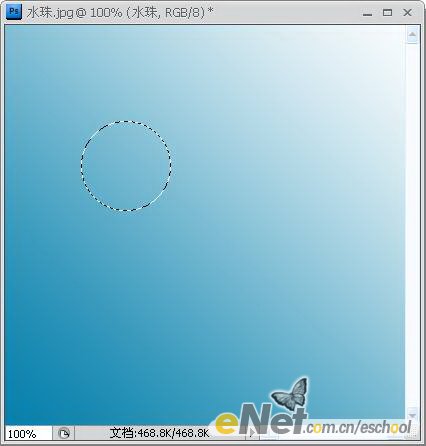
4、将前景色设为 #0a93bd,按【Alt+Del】键填充选区,效果如下图所示。(林栖者语:此时,不要取消选区,后面还有用)
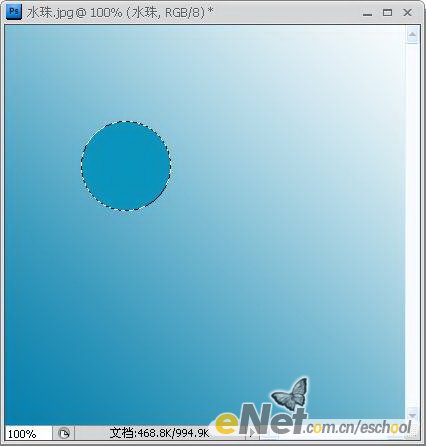
5、点击图层调板下方的【创建新图层】按钮,3lian.com,新建一层,并命名为【亮部】。将前景色设为# 91d5e2,选择【画笔工具】,画笔直径为60像素,硬度为0%,在水珠的左下部涂抹,如下图所示。
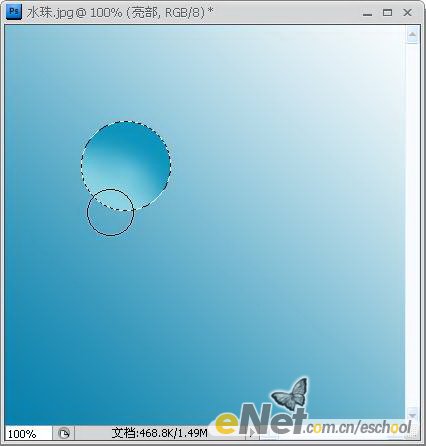
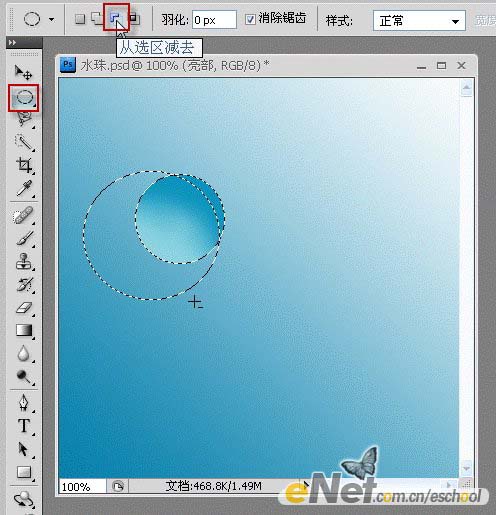
7、在选区上点击鼠标右键,在弹出的快捷菜单中选择【羽化】命令,羽化半径为3像素。
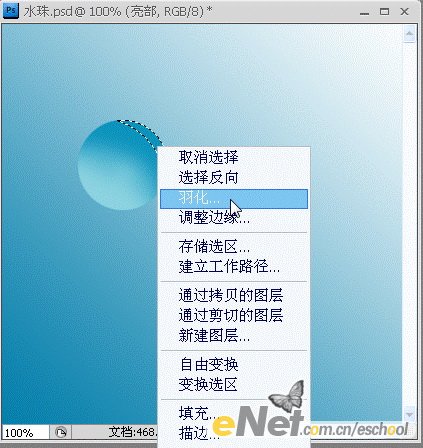
8、点击图层调板下方的【创建新图层】按钮,新建一层,并命名为【高光】。然后,使用白色填充选区,并将不透明度调为77%,效果如下图所示。

9、点击图层调板下方的【创建新图层】按钮,新建一层,并命名为【高光2】。 再次选择【画笔工具】,画笔直径约8像素,硬度为0%,绘制如下图所示的图形。

10、选择【椭圆选框工具】,绘制如下图所示的选区。

11、在选区上点击鼠标右键,3lian素材,在弹出的快捷菜单中选择【羽化】命令,羽化半径为12像素。点击图层调板下方的【创建新图层】按钮,新建一层,并命名为【反光】。然后,使用白色填充选区,效果如下图所示。
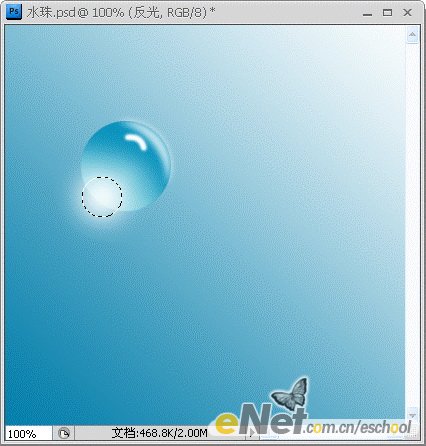
12、再次新建一层,并命名为【光影】。并将其移动到【背景图层】的上面。使用【椭圆选框工具】绘制如下图所示的选区。然后使用白色填充选区,效果如下图所示。
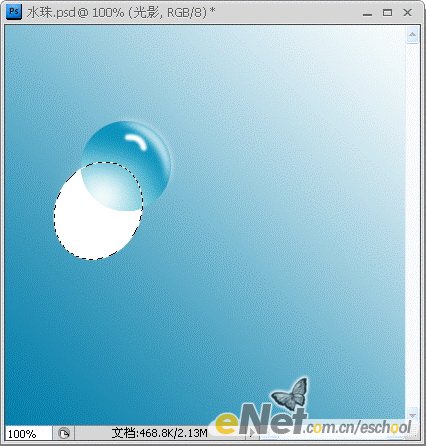
13、双击【光影】图层的缩略图,调出图层样式对话框,选择【渐变叠加】,参数设置如下图所示。其中【渐变编辑器】中三个色标的颜色值依次是:#a6c2cd,#ffffff,#07709f。
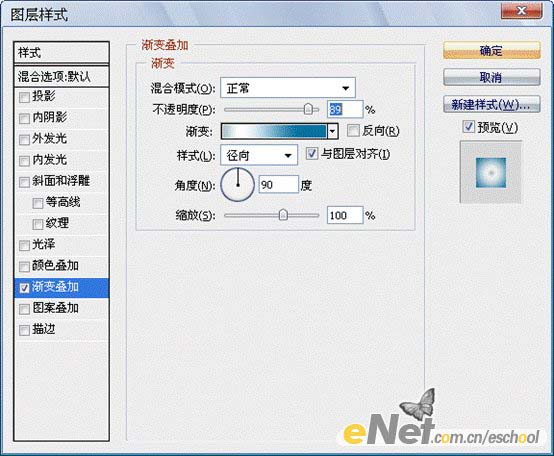


14、在图层调板中,将除【背景图层】以外的所有图层选择,然后按【Ctrl+E】键合并图层,将新图层命名为【水珠】。在工具箱中选择【移动工具】,按拙ALT】键不放,拖动鼠标。这样可以复制【水珠】图层,得到一颗新的“水珠”。然后按【Ctrl+T】键进入自由变换模式,调整图层大小及位置。重复上面的步骤,最终效果如下图所示。







