我们先看看效果图:

效果图
制作步骤:
1、选择“文件/新建”菜单,打开“新建”或者Ctrl+N对话框 名称为:2010祝贺卡,宽度:为640毫米, 高度:为1200毫米, “分辨率”为72 , “模式”为RGB颜色的文档,然后点击确定按钮,如图1所示。
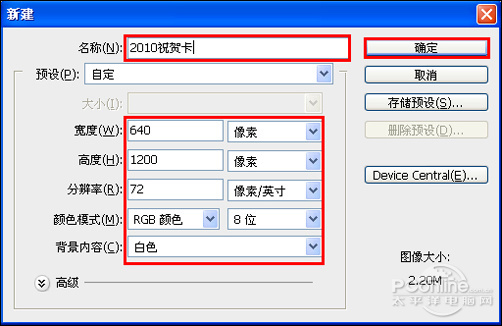
图1
2、选择工具箱渐变工具(快捷键G),在工具选项栏中设置为线性渐变,然后点按可编辑渐变,弹出渐变编辑器。双击如图2中的A处,设置色彩RGB分别为255、216、0。再双击图2中所示的B处,设置RGB分别为255、0、0,如图2所示。效果图如图3所示。
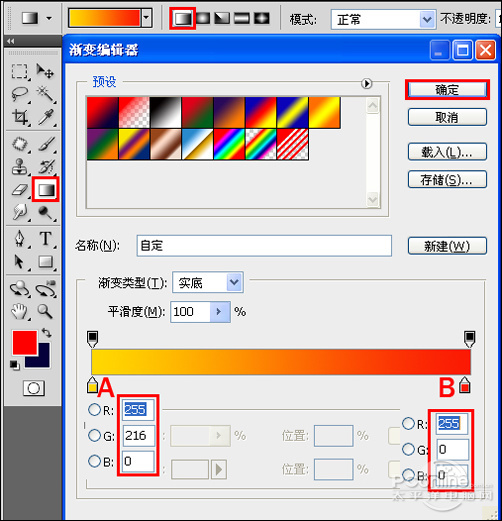
图2
_ueditor_page_break_tag_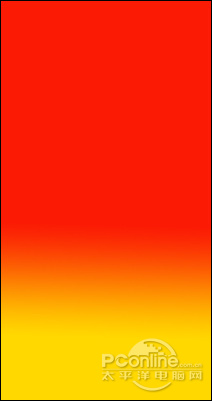
图3
3、创建新图层按钮,命名为花纹,在工具箱中选择自定形状工具,选择花纹,在工具选项栏中设置路径,接着在工作区拖出一个花纹形状,并按键盘Ctrl+Enter把花纹形状转换为选区,设置前景为白色,并按键盘Ctrl+D取消,并复制很多填满工作区,合并所有的花纹图层合并成一个图层花纹,接着设置图层混合模式为柔光,透明为51%,如图4、5所示。效果如图6所示。
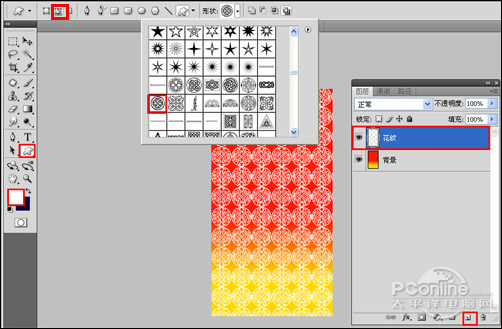
图4
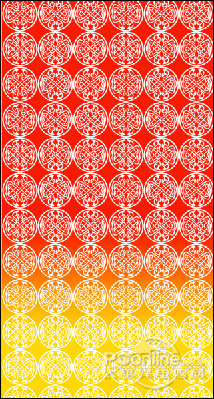
图5
_ueditor_page_break_tag_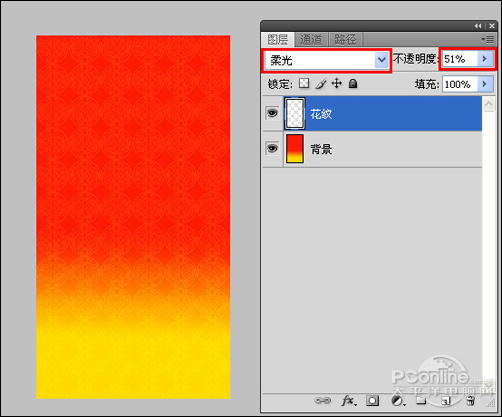
图64、创建新图层按钮,在工具箱中选择自定形状工具,选择放射性图案,在工具选项栏中设置路径,接着在工作区拖出一个花纹形状,并按键盘Ctrl+Enter把花纹形状转换为选区,设置前景为黄色,并按键盘Ctrl+D取消,并复制很多填满工作区,合并所有的放射性图案图层合并成一个图层3,接着设置图层混合模式为线性减淡,透明为65%,如图7所示。效果如图8所示。
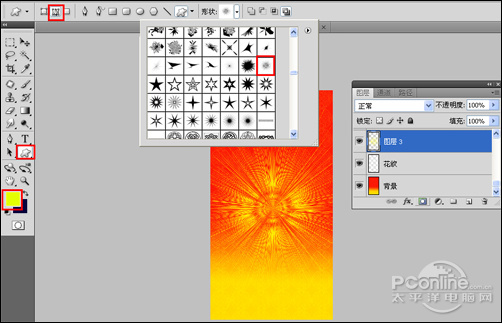
图7
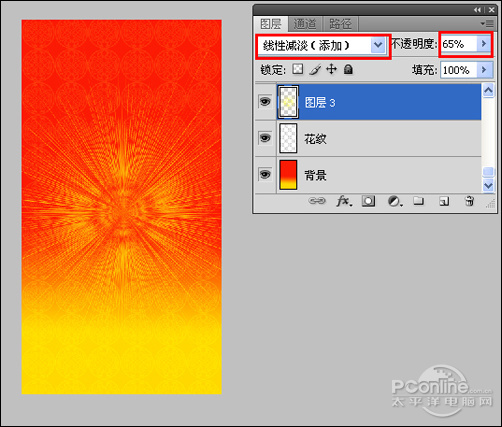
图8
_ueditor_page_break_tag_5、在图层控制面板击新建图层按钮,图层4,在工具箱中选择椭圆工具 ,在工作区中拖出一个椭圆选区,选择工具箱渐变工具(快捷键G),在工具选项栏中设置为径向渐变,然后点按可编辑渐变,弹出渐变编辑器。双击如图9中的A处,设置色彩RGB分别为255、0、0。3lian素材,再双击图8中所示的B处,设置RGB分别为213、21、3,然后按快捷键Ctrl+D取消选择状态,如图9所示。效果图如图10所示。
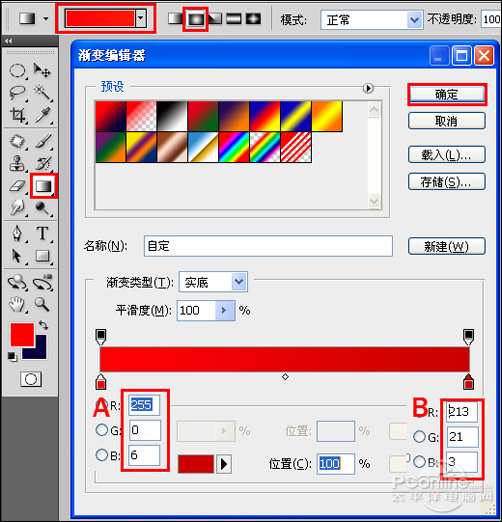
图9
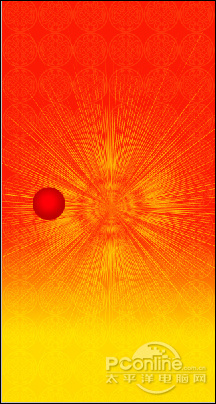
图10
6、双单击进入图层4到图层样式,勾选为描边选项。设置数值参考图11,并复制多两个图层4副本,如图11、12所示。效果图如图13所示。
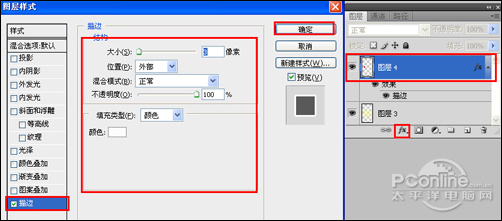
图11
_ueditor_page_break_tag_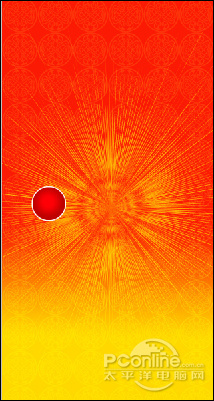
图12

图13
7、选择工具箱中的文本工具,分别输入“恭、新、禧”字,并设置字体位置与距离,在工具选项栏中设置参考图14,如图14所示。
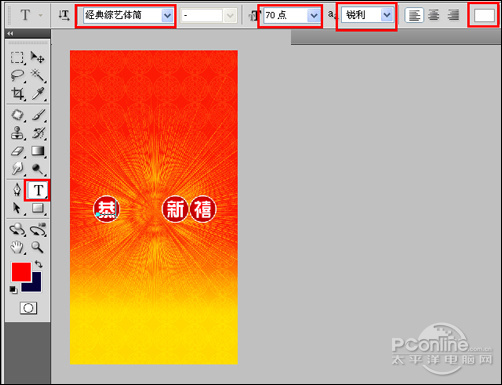
图14
_ueditor_page_break_tag_8、选择工具箱中的文本工具,分别输入“贺”字,并设置字体位置与距离,在工具选项栏中设置参考图15,如图15所示。
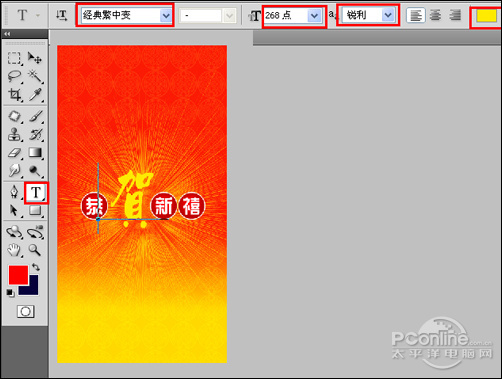
图15
9、双单击贺文字进入到图层样式,分别勾选外发光、描边选项。设置数值参考图16、17,效果图如图18所示。
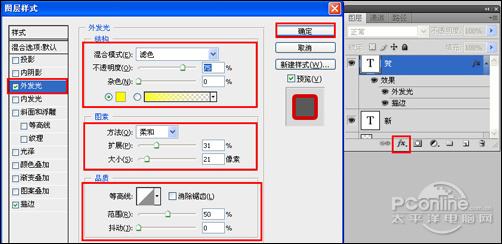
图16
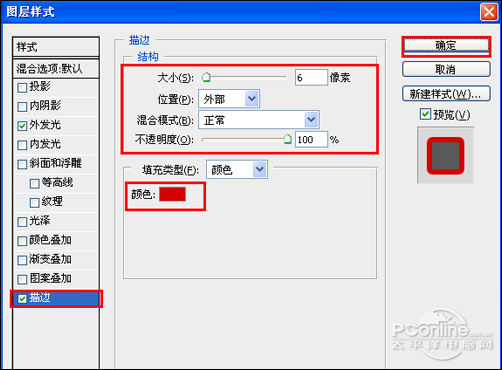
图17
_ueditor_page_break_tag_
图18
10、选择工具箱中的文本工具,分别输入“happy new year”字,并设置字体位置与距离大小,在工具选项栏中设置参考图19,如图19所示。
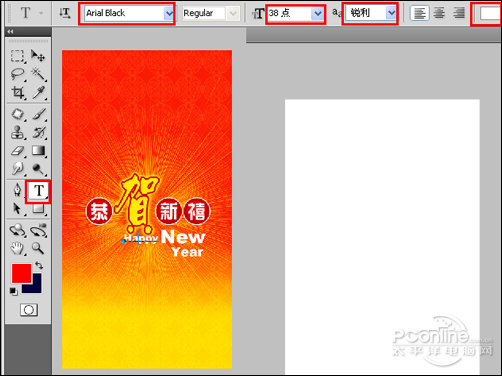
图19
11、双单击进入new到图层样式,勾选为描边选项。设置数值参考图20,如图20所示。效果图如图21所示。
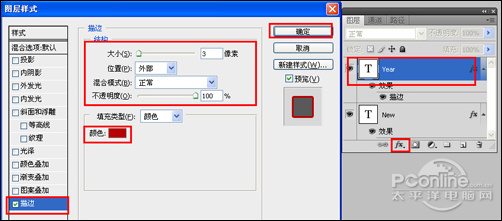
图20
_ueditor_page_break_tag_
图21
12、创建新图层按钮,在工具箱中选择自定形状工具,选择花圈,在工具选项栏中设置路径,接着在工作区拖出一个花圈形状,并按键盘Ctrl+Enter把花纹形状转换为选区,设置前景为白色,并按键盘Ctrl+D取消,并复制6个花圈副本,合并所有的花圈图层合并成一个图层花圈,接着设置图层混合模式为叠加,透明为56%,如图22所示。效果如图23所示。
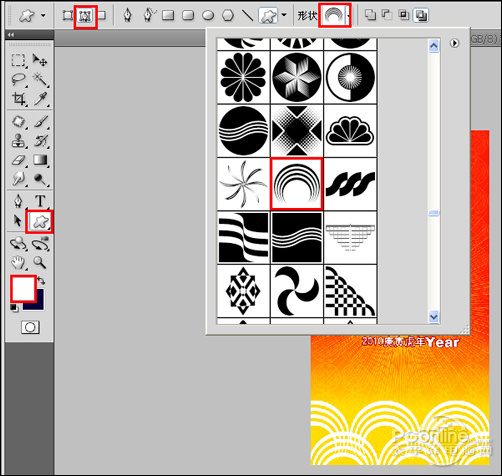
图22
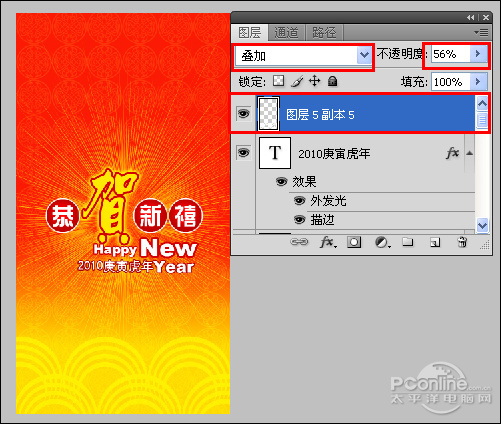
图24






