PS羽化工具怎么使用?在今天的PS教程中,我们将给大家分享的是PS中的羽化工具的使用方法,这款工具,需要结合选区工具才能发挥效果,主要的作用就是在选区内产生边缘模糊的效果,让选区边缘更好的过渡,这个效果与工具栏中的模糊工具与滤镜中的高斯模糊有异曲同工之妙。接下,来我们用给宝宝添加腮红的例子来示范一下。
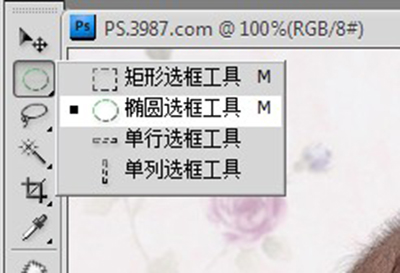
PS选区工具
羽化工具与选区是密不可分的,除了套索工具钢笔工具,我们最常用到的就是椭圆选框和矩形选框工具。
打开宝宝照片,新建一个图层,用椭圆选框工具先画一个椭圆的选区出来。
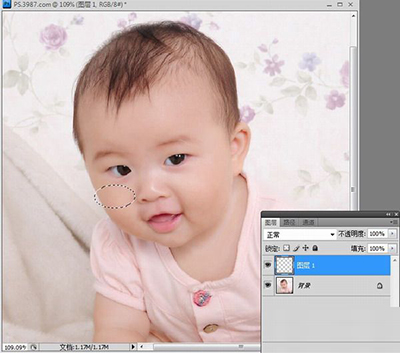
PS
接下来执行菜单栏中的选择-修改-羽化,弹出羽化对话框。
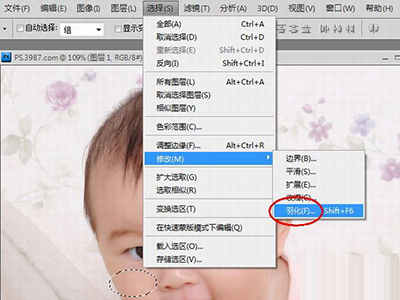
PS羽化工具
一般来说,比较小的选区,羽化值设置5-20就很够用了,如果比较大的选区,就可以使用50-150的值,看你想要多大程度的虚化边缘。
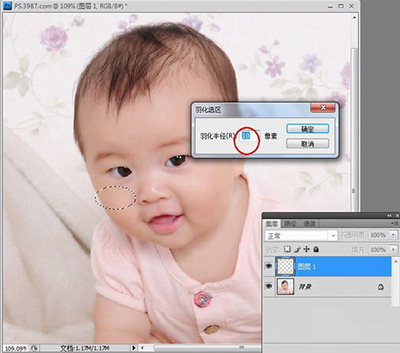
PS羽化工具
我们填充一个粉红色试试,看见了吗,我们填充出来的效果,边缘是柔和的化开的感觉。看到这里相信大家应该对羽化有点概念了。

PS羽化工具
这个工具用来做腮红什么的,好像很好用的样子~~~~

如果没有羽化,它将会是这样子。

PS羽化工具
_ueditor_page_break_tag_
但是还有另一个工具,可以媲美羽化,那就是滤镜中的模糊-高斯模糊,试试看。
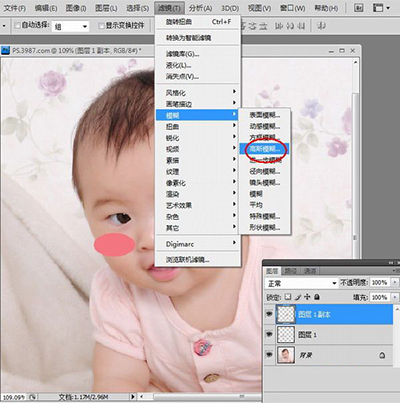
PS高斯模糊
将值设置为10,是不是和羽化了10像素的感觉很像呢?但是这个工具的半径再大一点,我们的腮红就会化开,化开,……直到化没了,不像羽化工具只是虚化边缘。
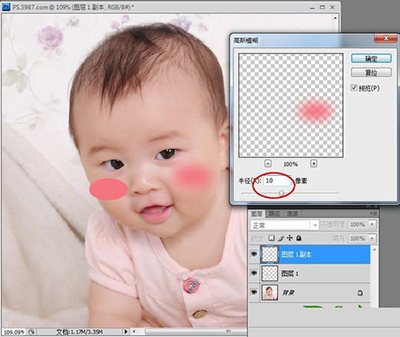
PS高斯模糊
再用另一边腮红试试模糊工具是怎么样呢?
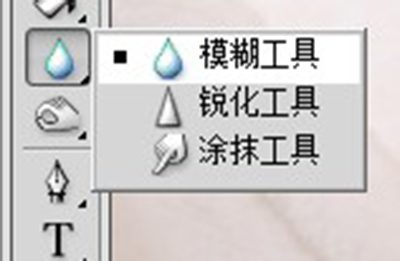
PS模糊工具
很显然,这个工具更不方便,我用模糊画笔对着腮红涂了很久,效果却不显著。

PS模糊工具
所以还是三选一,羽化工具很方便有木有,而且不只在填充颜色的时候使用,如果你要截取图片一部分删掉,或者想要移动画面的某部分,却不想边缘太明显,只要将选区羽化,再进行删除或者移动都很方便。
看,我用椭圆选框工具圈出眉毛,羽化后拖动到旁边,但是皮肤之间是完全融合的有木有~~
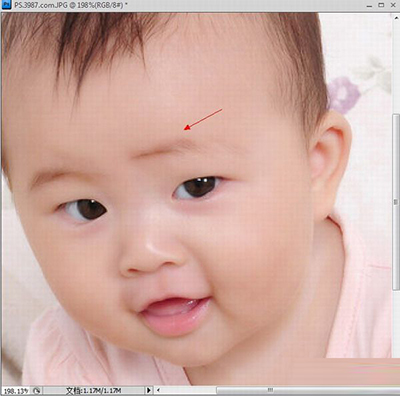
PS羽化工具
所以,就是这样,羽化工具可以帮我们很多忙的,大家可以好好的研究一下它~~~~






