PS画出逼真人耳效果

最终效果图如上↑
人体解剖学里的图像一般看起来都略为恐怖,但你可以通过简单的数码绘,将人体各部位分拆绘制,从而克服对写实版人体的恐惧。基于这样的小妙招,今天我们就来学习如何用PS,搭配Wacom手绘板,绘制一只逼真的人耳。
1. 勾勒耳部草图
第一步:
首先,找一张清晰明了的耳部图片作为参考。这里,我选用了来自Envato网站的照片,如下。因为我个人习惯先画朝向右侧的左耳,所以先将图像翻转过来,点击编辑→变换→水平翻转。

第二步:选用硬质圆头笔刷绘制草图。你们可以按照自己的喜好,形状画得更为简单些,但要尽量符合正常的人耳特征。
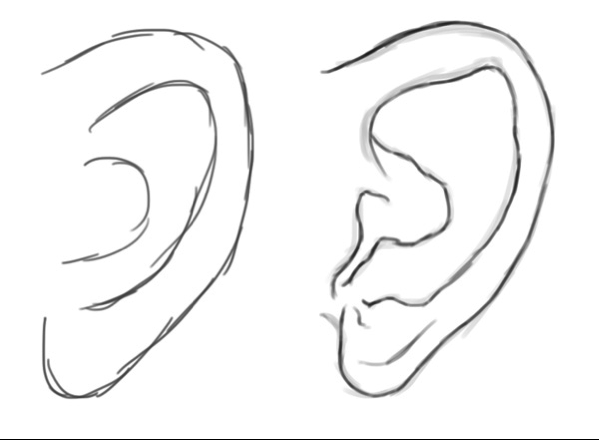
将耳朵的结构拆解成多个小“C”状,这样可以绘制得更为逼真贴切。草图终稿如下。

2. 上底色
新建一个图层,用棕褐色硬质圆头笔刷涂上一层底色,硬度设置为100%,接着,调整该图层的混合模式为柔光,再将其设置为剪切蒙版(快捷键Ctrl+Alt+G)。
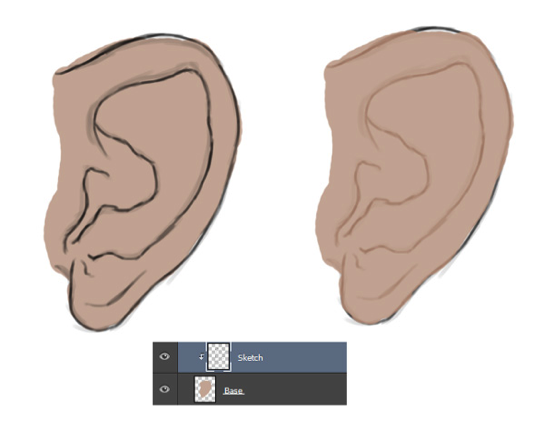
_ueditor_page_break_tag_
3. 绘制阴影
第一步:
不要手动取色。新建一个图层,图层混合样式设置为正片叠底。用吸管工具(快捷键I)选中画布上已用的棕褐色,这时,前景色会自动变成你取的颜色。
接着,选用柔软的圆头笔刷,绘制耳朵内外侧的阴影,因为与原来的颜色正片叠底,从而会呈现完美的阴影特效。
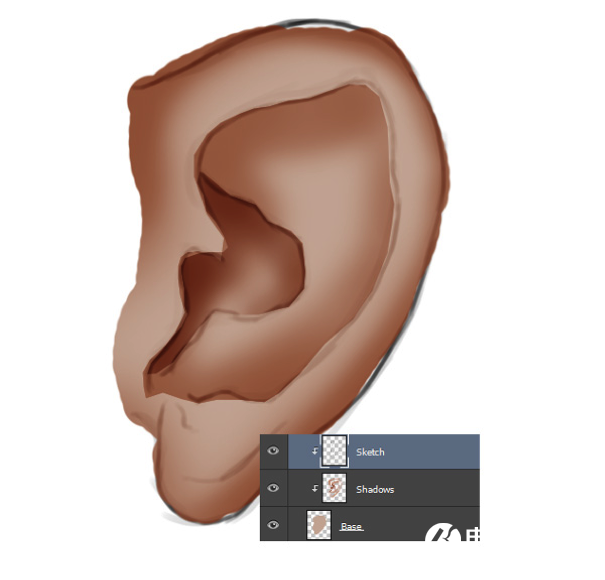
第二步:
用吸管工具吸取刚刚绘制的阴影色,用这个颜色继续描绘更为深一点的阴影。

4. 绘制逼真肌肤色
画到这儿,感觉很不妙,颜色跟原图相差甚远,很暗淡。原因何在呢?为了解决这个问题,我们再新建一个图层,图层混合模式设置为叠加,接着用同样的自然肌肤色绘制,提亮整体的色调。

这样看起来是不是好很多!
5. 绘制高光部分
让画面有写实感的一个最简单的妙招就是给图片绘制高光。和之前步骤一样,新建一个图层,设置为叠加样式,这次,用白色来绘制耳朵上的高亮部分。
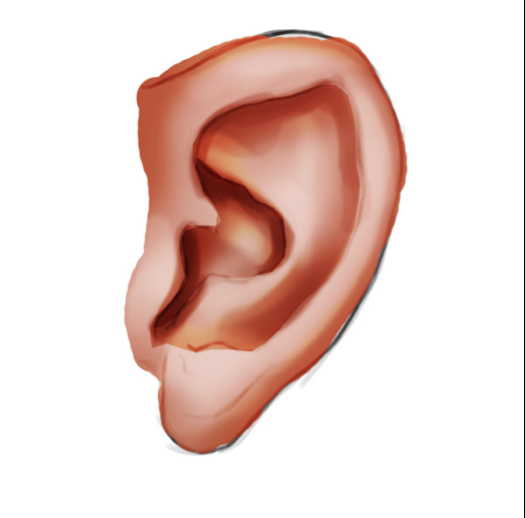
注意参考样图,在耳朵的骨头关节部分,光的变化以及整体的光照设定。要让你绘制的耳朵上,各种细节反射的光,好像正照向你一般栩栩如生。

要确保,整体的光源是从左上方的角落照射而来。
_ueditor_page_break_tag_
6. 绘制逼真的皮肤纹理
画皮肤的纹理其实很简单。从画笔预设中选择粉笔材质的笔刷,如果你喜欢尝试各种新式笔刷,我推荐这款颗粒质感笔刷Grunge set.
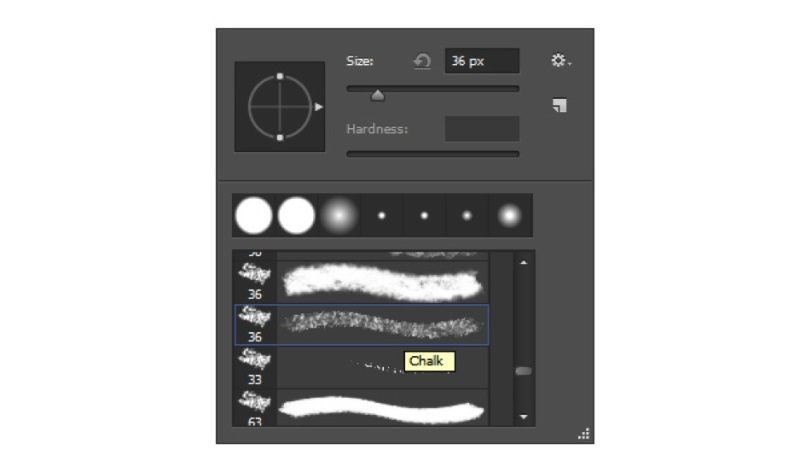
选好画笔后,就尽情绘制吧,用暗褐色涂抹耳朵,用橡皮擦工具(E)反复调整细节。

接着,再新建一个图层,同样设置样式为叠加,然后根据人体血色分布状况,继续用更暖的色系在耳朵上绘制纹理。

最后,再建第三层肤质图层,这时选用白色绘制,这代表高光部分。

7.细节处理
第一步:
画到这里,接近尾声,我们需要来点背景色。选中背景图层,右击,混合选项,选中渐变叠加,渐变设置为深灰色到浅灰色,其他设置如下:
· 混合模式:正常
· 样式:径向
· 不透明度:100%
· 角度:90度,缩放:100%
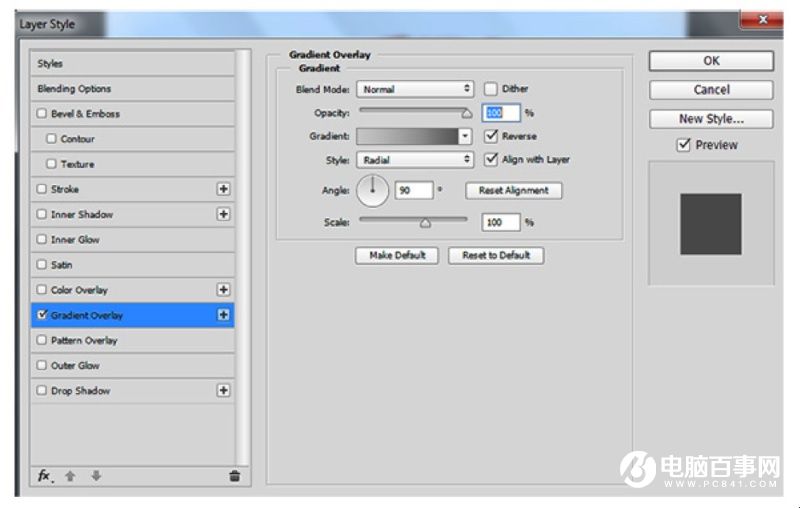
酱紫,一个新的背景就绘制完成了!
_ueditor_page_break_tag_

第二步:
继续优化你的图片,用软质圆头画笔,进行肤色调整,再用100%硬度的硬质圆头画笔,调整边界,注意下笔精准有力。

调整过程中,不要怕去掉耳部的一些多余部分,为了让耳朵更为立体,可以在耳朵的下面一层,来一笔灰色的阴影。

阴影的位置也要注意和整体光源位置协调,避免出现光线错乱感。
画到这,耳朵显得略微僵硬,你可以用软质的圆头画笔来对肌肤质感进行调整。
为了达到更为逼真的效果,也可以参照照片中的耳朵,来点耳毛,用细小的白色画笔临摹细节,这一步好了,整个画面就相当栩栩如生啦!

看!效果不错吧!好啦,现在轮到大家动笔啦!






