PS制作面部崩解效果
名字听起来好霸气,其实本身也就这么霸气!下面就和百事网小编一起来看看PS制作面部崩解效果教程吧。
【1】首先在PS里面打开这张图
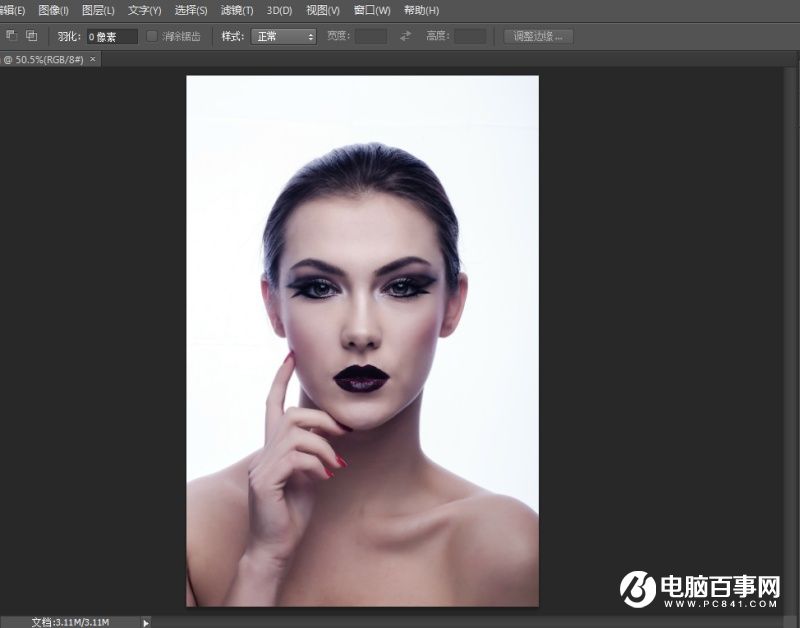
选择快速选择工具的增加选取和减去选取 将人物圈出来 如下图:
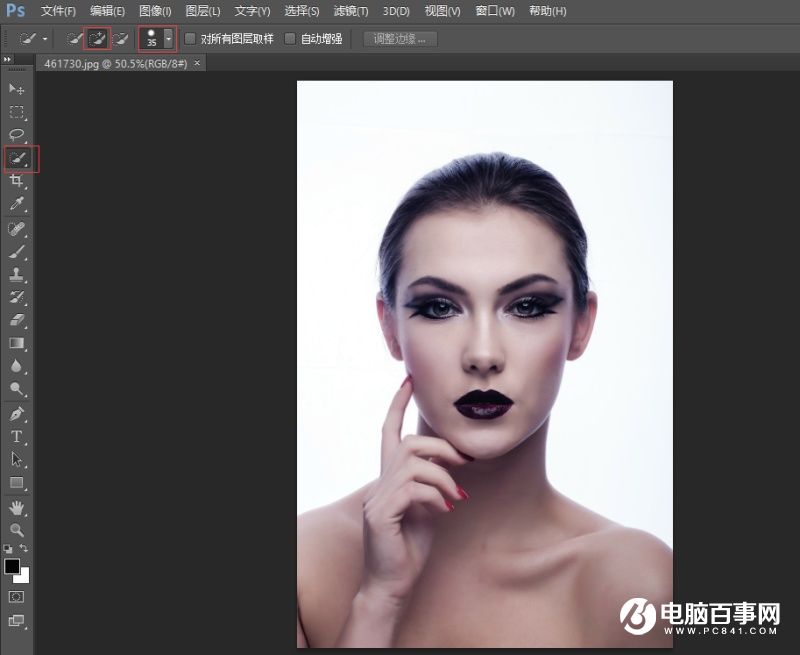

然后在选区存在的情况下 选择背景图层 ctrl+J 复制选取内的图层为新一图层 如下图
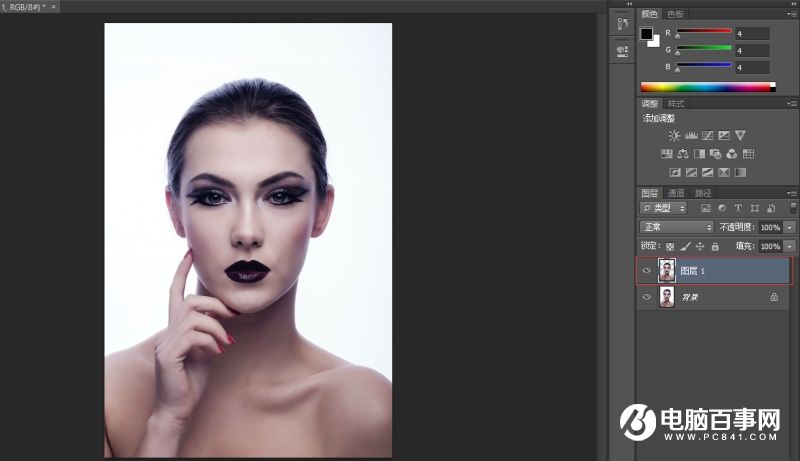
【2】选中背景图层 在其上新建以空白图层
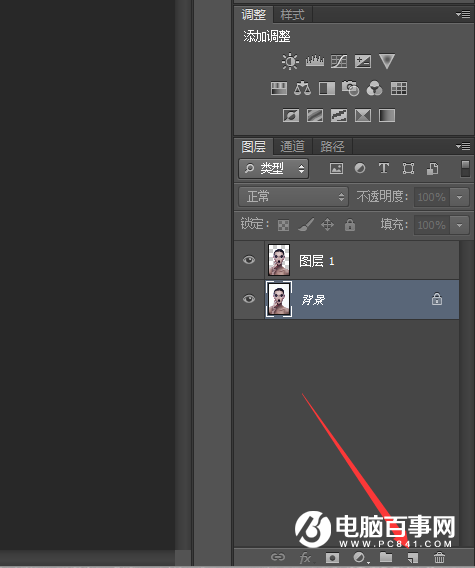
新建完后命名该图层为白
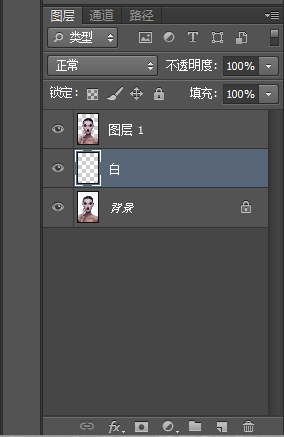
_ueditor_page_break_tag_
设置图层前景色为纯白(#FFFFFF)选中白图层 Alt+Delete 填充纯白色 如下图
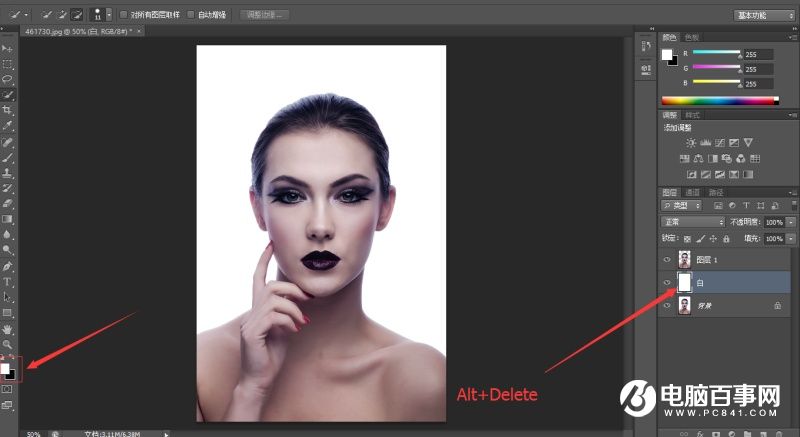
命名图层1为One
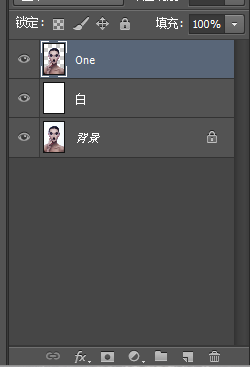
选中图层One CTRL+J 复制一层命名为Two 如下图:
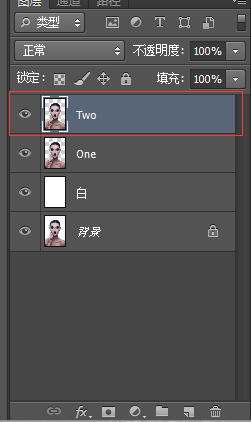
【3】选中图层ONE 选择滤镜-液化(快捷键SHIFT+CTRL+X)
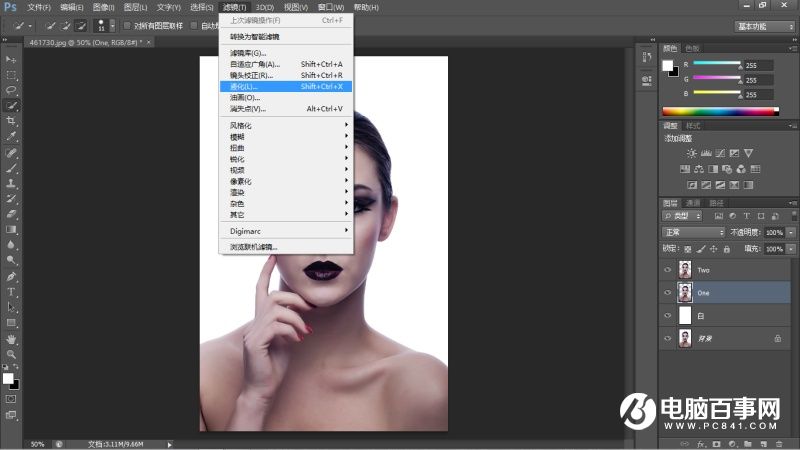
得到如下图;点击确认
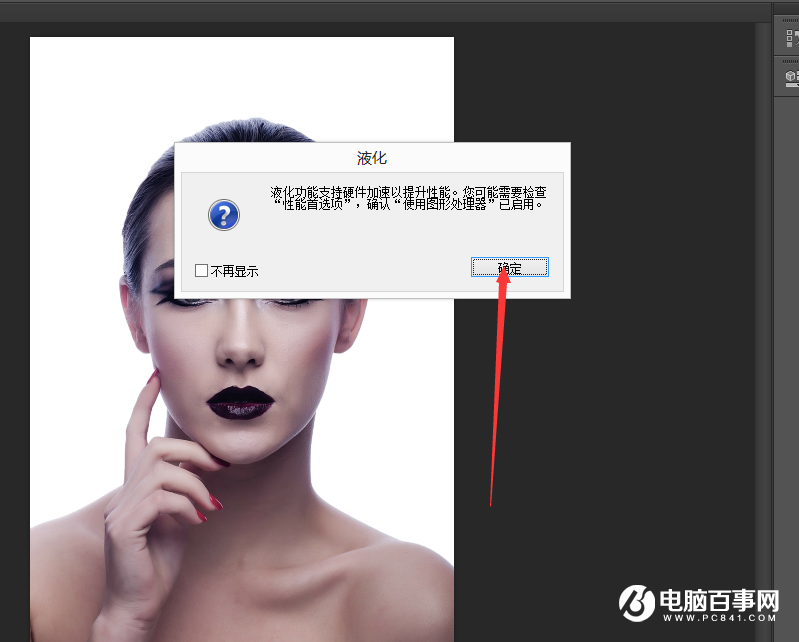
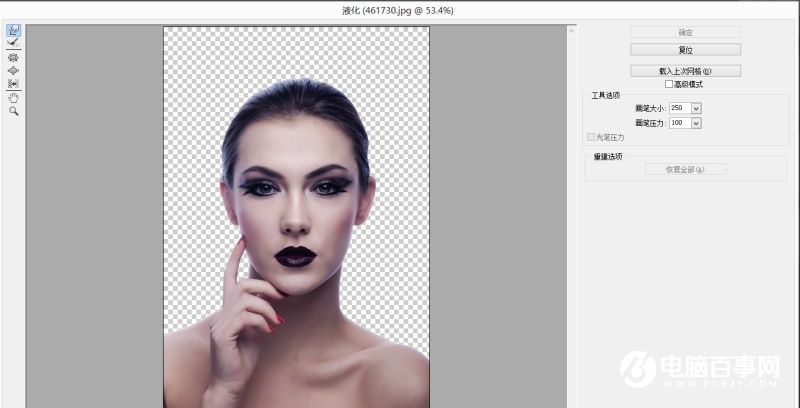
【特别提醒】有的人打开会出现如下情况,一片漆黑 原因使用了图形处理器
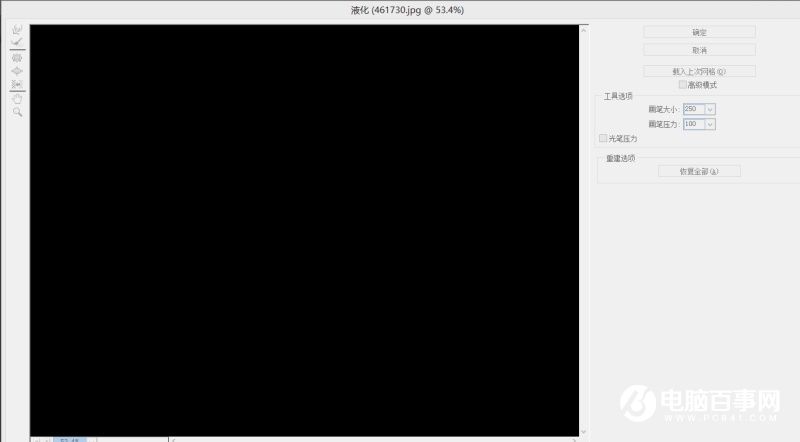
_ueditor_page_break_tag_
修改步骤如下:
编辑-首选项-性能
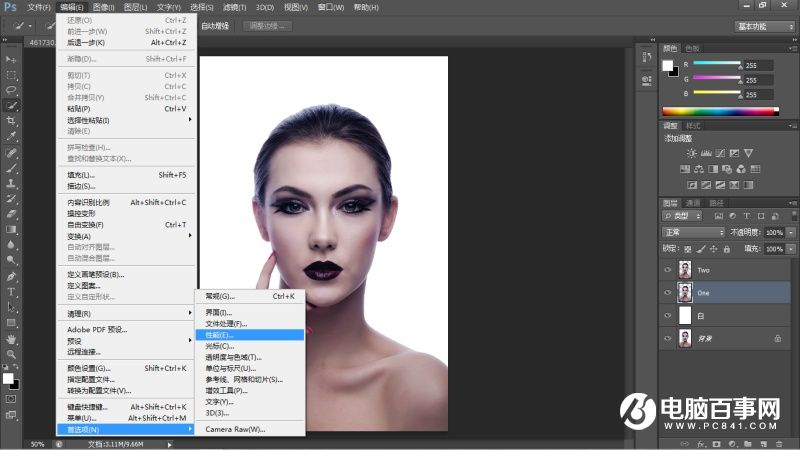
【去掉图像处理器前面对勾】 确定即可 在此打开滤镜液化就好
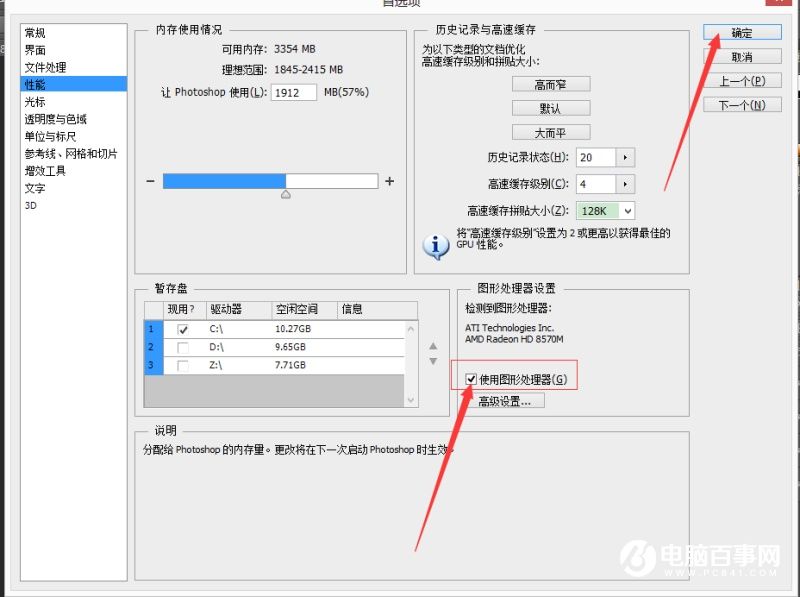
【4】选择涂抹工具 右边参数设置如下:
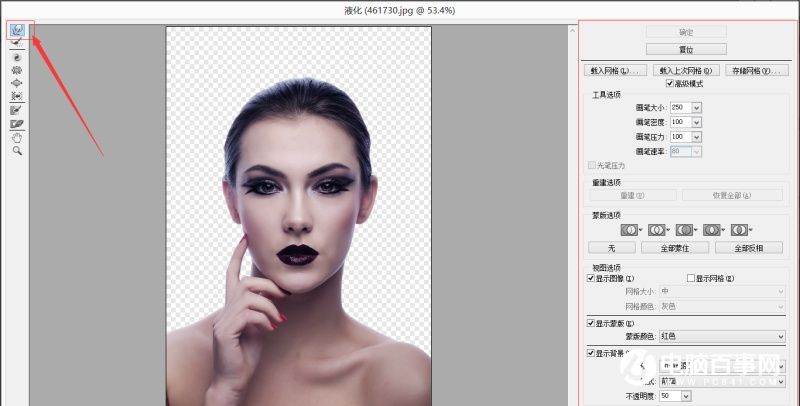
涂出下面效果点击确定
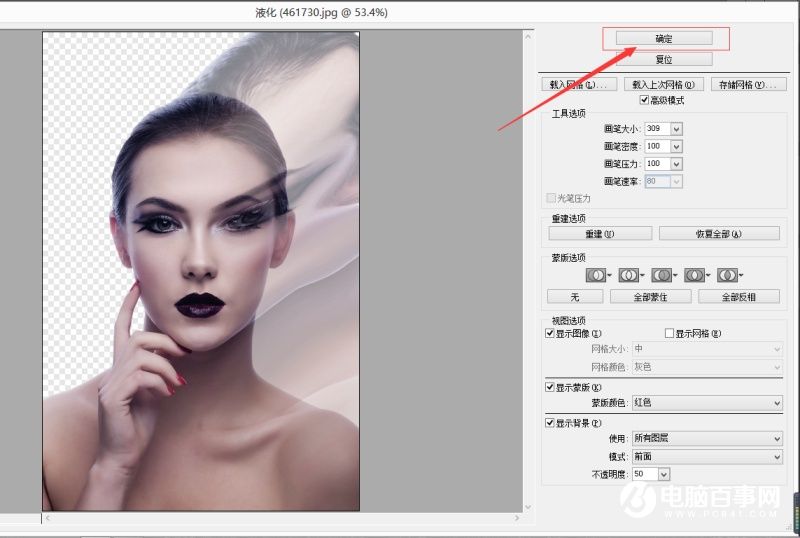
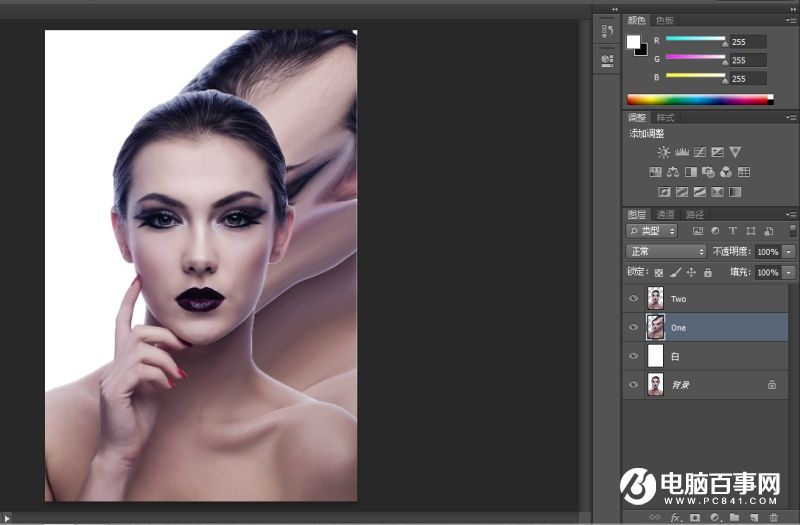
接下来给ONE图层添加蒙版
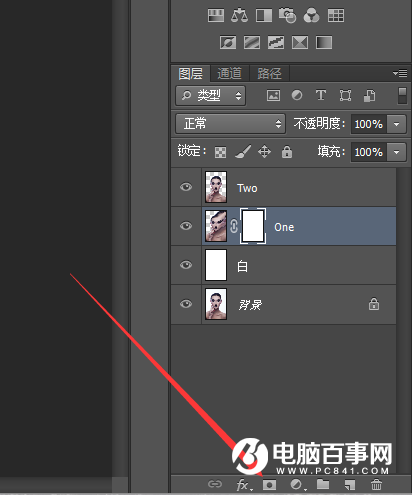
选中蒙版 CTRL+I 将蒙版反向纯黑 如下图
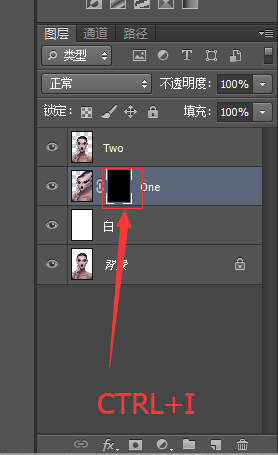
_ueditor_page_break_tag_
然后给TWO图层添加蒙版
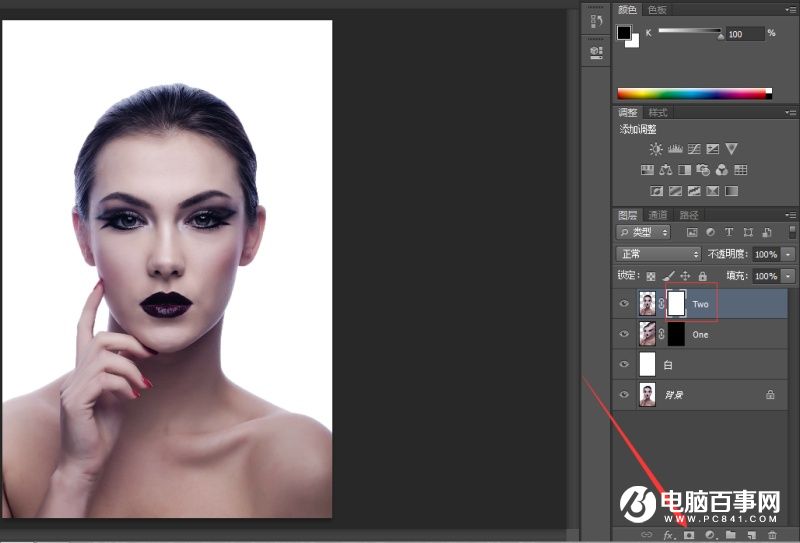
选择TWO蒙版 网上下载爆炸可以笔刷 利用蒙版原理 刷出如下效果(我用的笔刷已上传 自己可以下载更适合的笔刷 不会加载笔刷的百度 还有这里一定要慢慢来 慢工出细活 要不会很不好看)
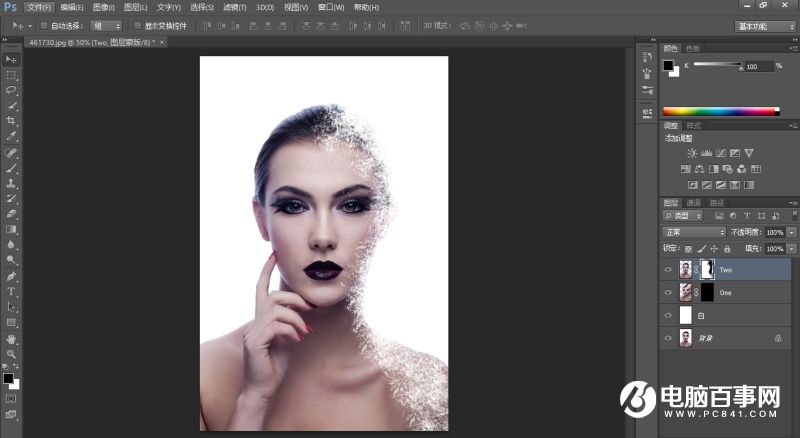
利用蒙版原理再把处理过的部分 用蒙版补回来
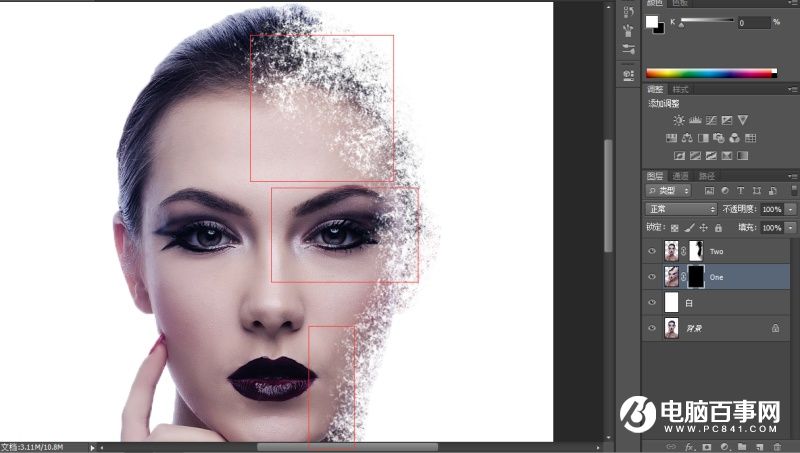
选择ONE图层 同样利用蒙版原理 做出如下效果(慢工出细活 我试了好几次好几次)
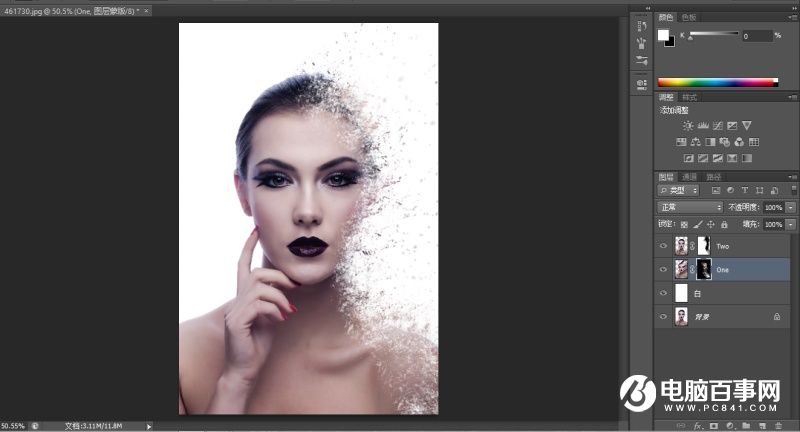
【5】打开裂纹图片 放在人物脸部 并调整大小位置 如下图
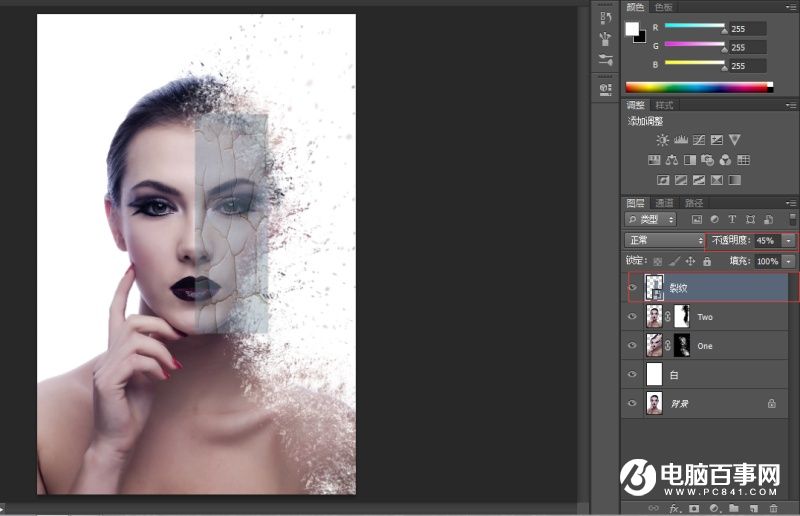
然后选中该图层 CTRL+T 右键 选择变形

_ueditor_page_break_tag_
调整成如下图所示

然后确定 透明度调回100%
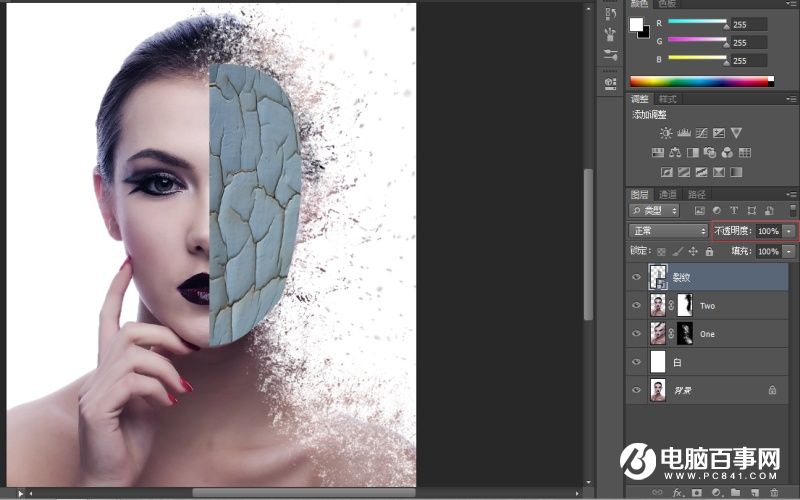
图片叠加模式选择 柔光 如下图
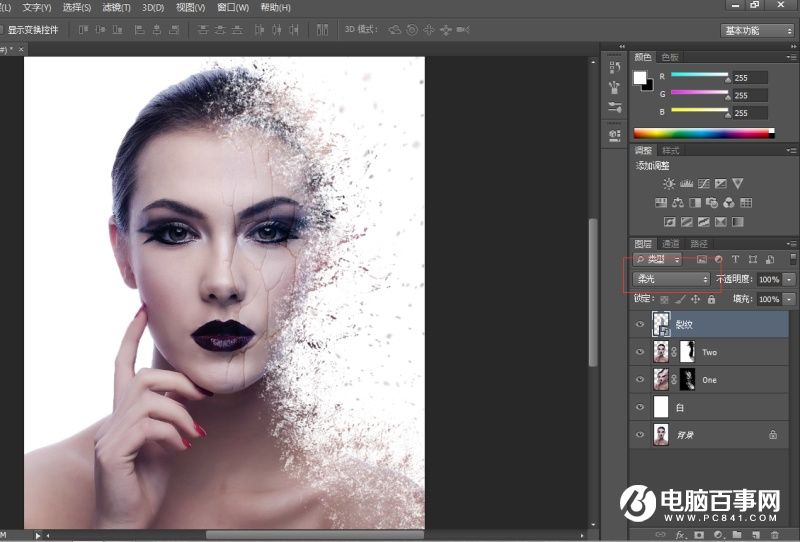
接下来给裂纹图层创建 色相饱和度剪贴蒙版 颜色调节如图
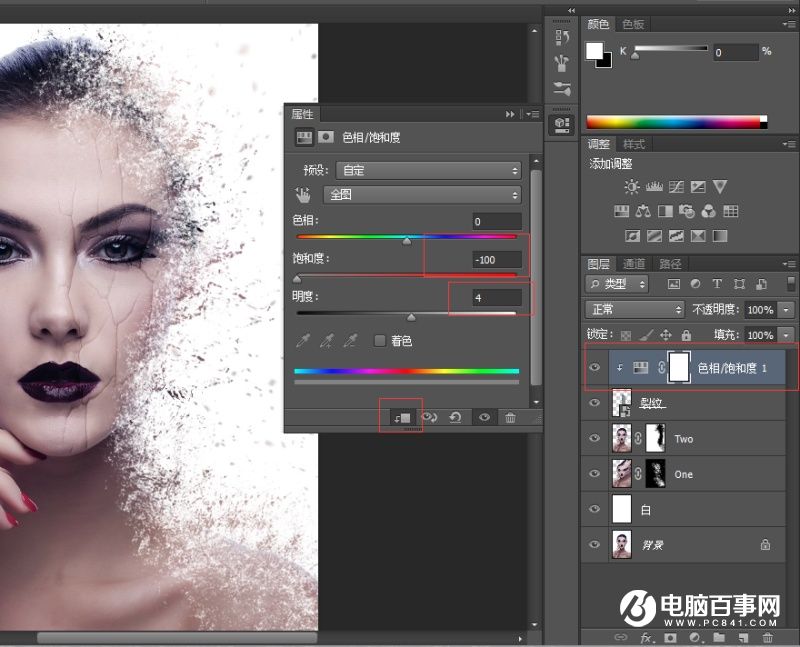
接下来给裂纹图层创建蒙版 利用蒙版原理 让裂纹中间 眼睛上 过渡自然
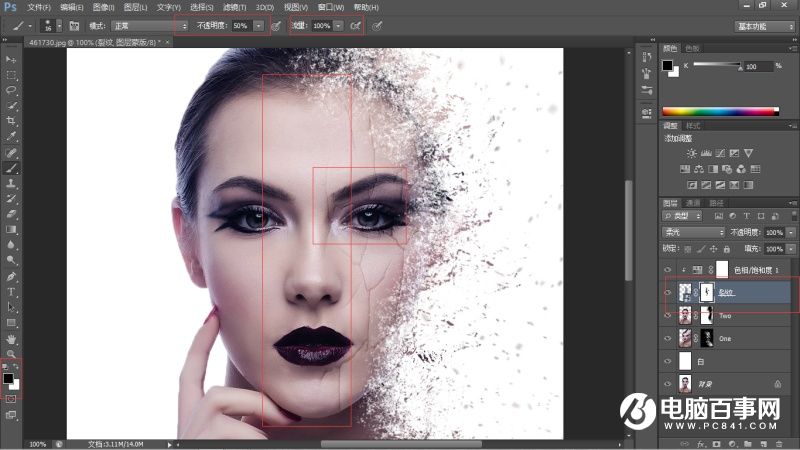
【6】接下来全选下面图层 CTRL+ALT+SHIFT+E盖印一个图层1 放在最上面
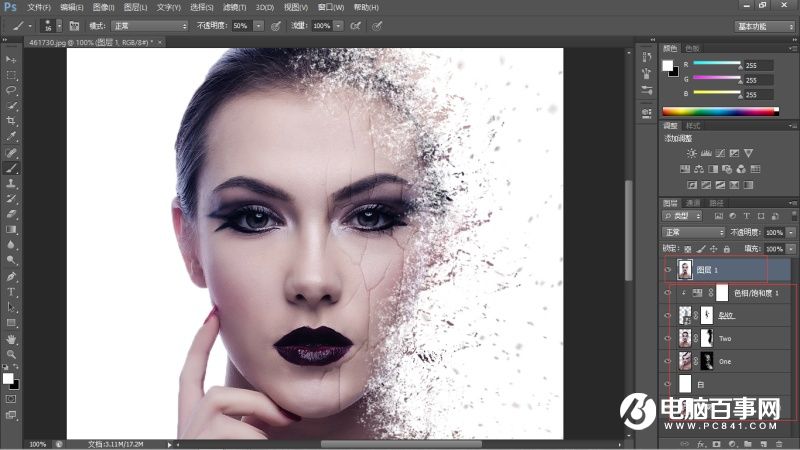
_ueditor_page_break_tag_
给图层1创建曲线剪贴调整图层 增加蓝色曲线 还有整体亮度曲线 如下图
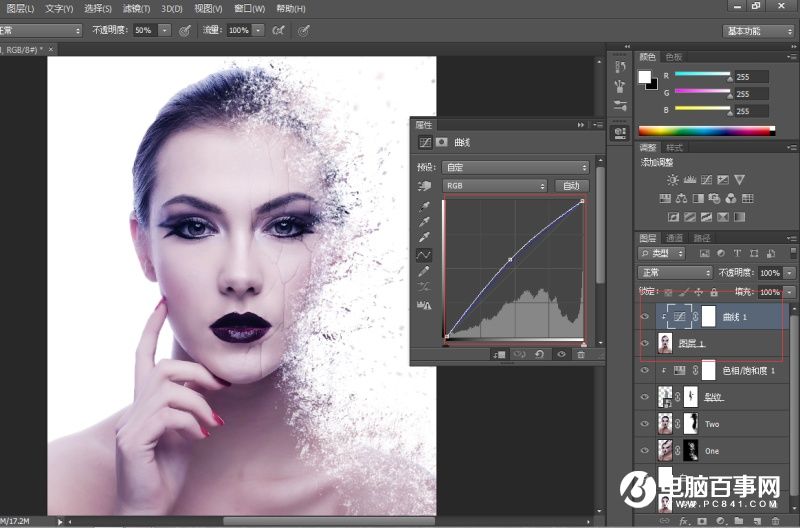
接下来选中图层1 用钢笔工具 选出眼睛
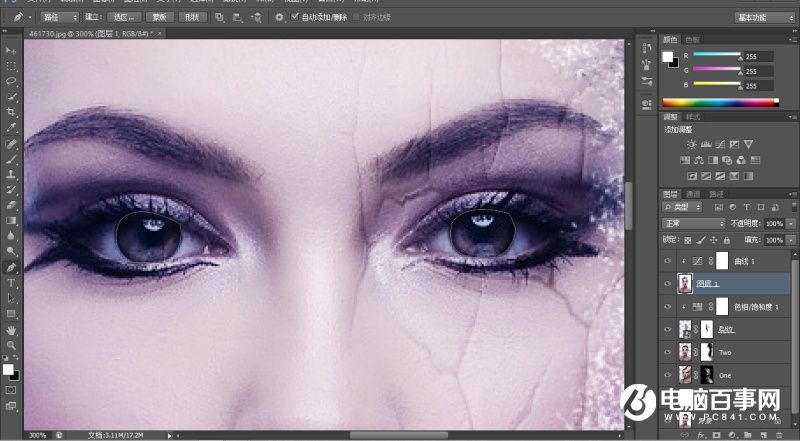
接着CTRL+ENTER 准换为选区
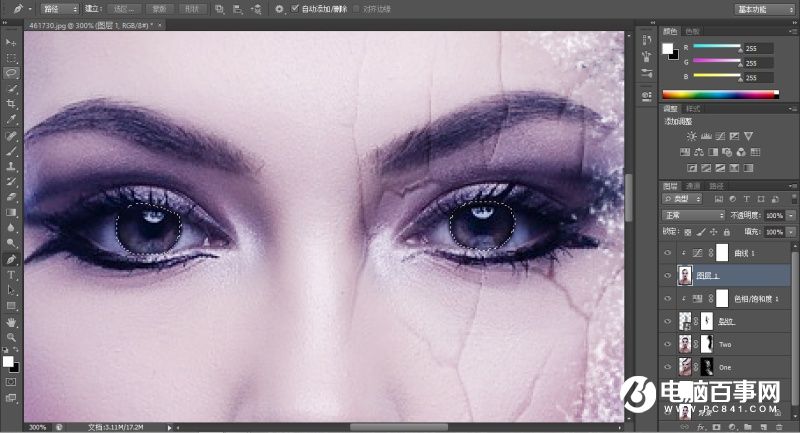
接着给选区创建颜色 饱和度 剪贴蒙版
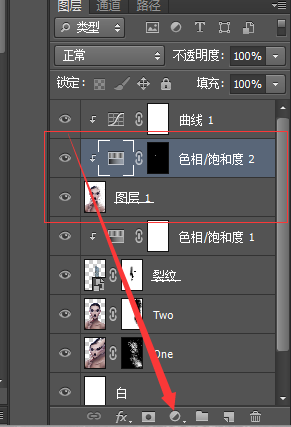
调节颜色如下
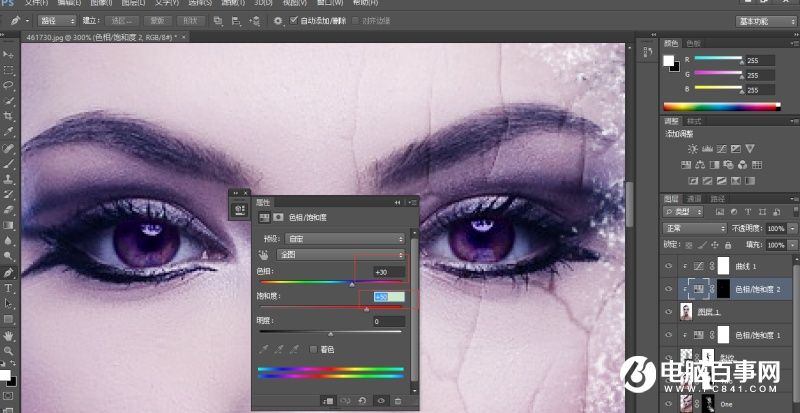
然后选中该图层 颜色叠加模式为线性减淡 如下图
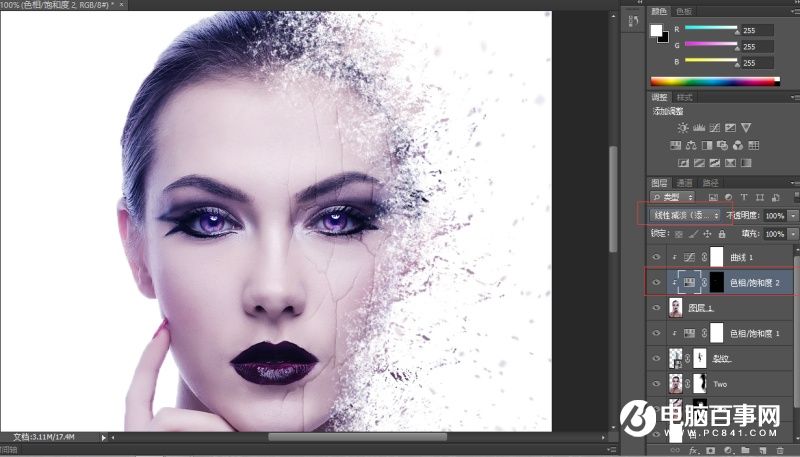
到此为止全部结束 导出作品







