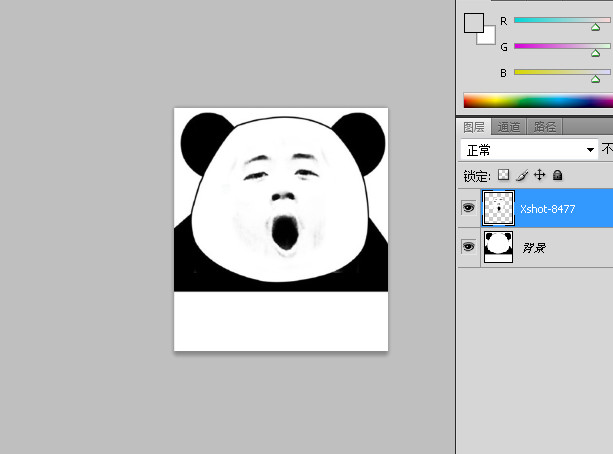photoshop打造咆哮中的张继科表情
张继科表情怎么制作 表情怎么换脸
科科表情效果图:

1、准备好表情素材原图,没有五官的表情外框,把预先准备好的表情素材在photoshop打开。
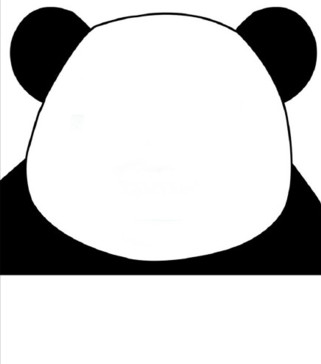
2、然后选择“置入”的方式把科科面部图像放进去。

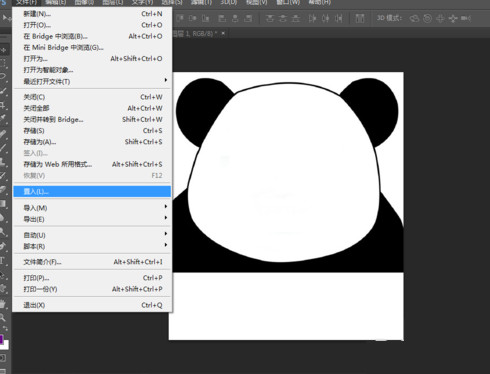
按ctrl+T 调整人物图大小后点击箭头应用。(为了面部更贴合,可以将人脸表情图层透明图先调小,然后按着面部轮廓进行调整图片尺寸大小)
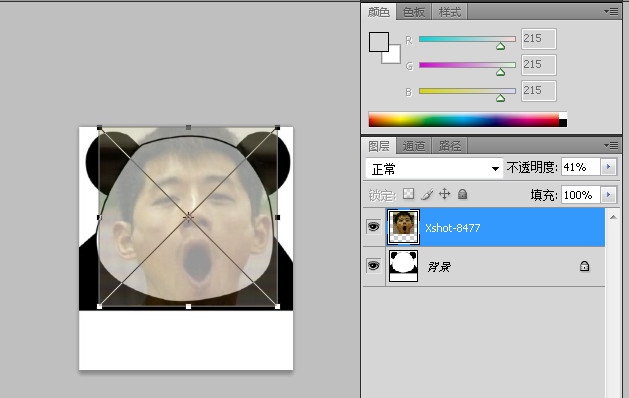
调整好之后在人物图图层透明度恢复100%,并右键人脸图层选择“栅格化图层” 。
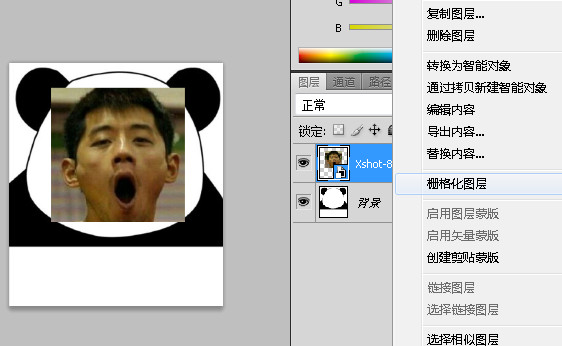
_ueditor_page_break_tag_
选择 图像—调整—去色。
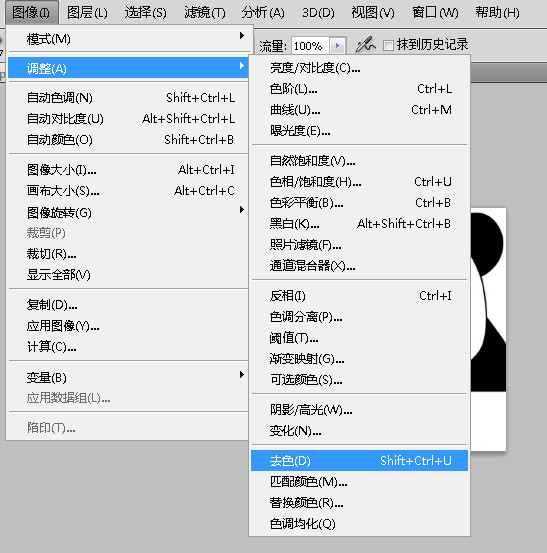
再点击 图像—调整—亮度
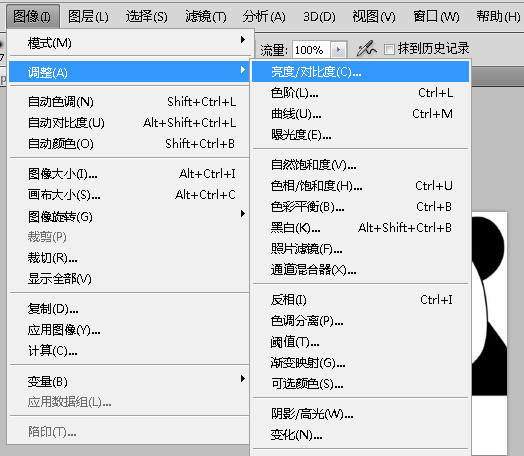
设置好“亮度”和“对比度”。
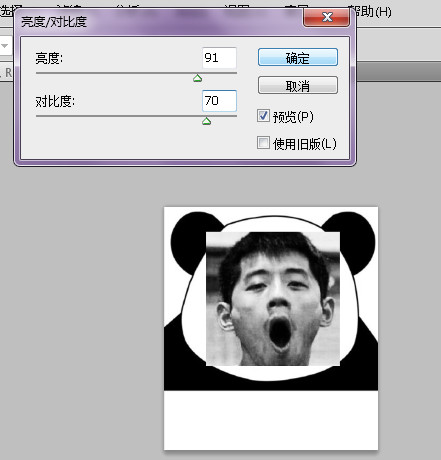
使用“橡皮擦”把多余的部分去掉,剩余面部五官即可
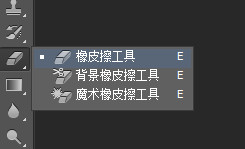
再设置一遍“亮度”和 “对比度”,怎么调自己视情况而定。
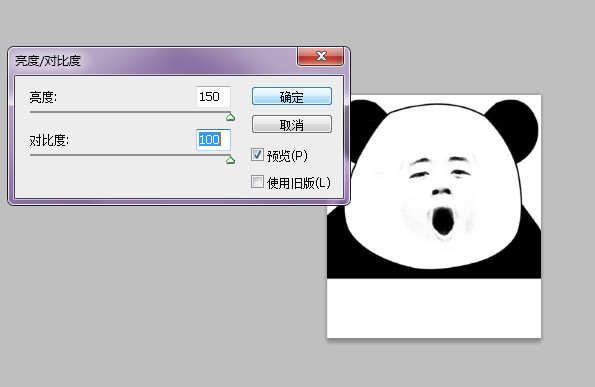
最后如果可以再调整一下五官大小,完美的科科表情效果就出来了。