PS制作火影忍者螺旋丸


步骤
1、首先打开Photoshop软件,然后新建600x450像素RGB图层,背景内容选择白色:
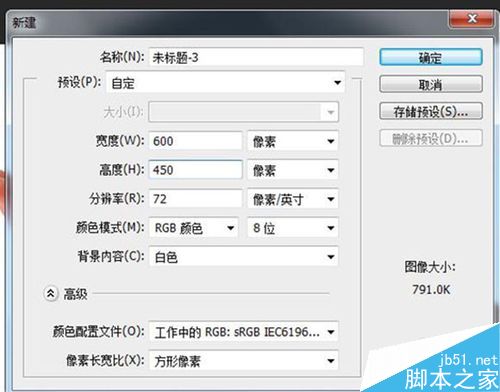
2、接着新建图层1,选择椭圆选框工具,按shif画一个正圆,填充蓝色,如下图:

3、新建图层2,选择柔角画笔,颜色白色,降低透明度跟流量,在圆中心涂抹,做高光,如下图:
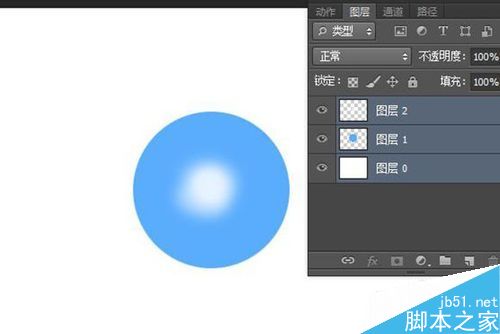
4、选取所有图层,点击“选择工具”,然后点击上方的“垂直居中对齐”,如下图:
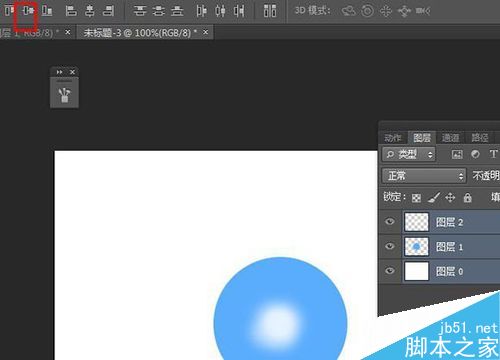
_ueditor_page_break_tag_
5、合并图层1、图层2,将背景层眼睛点掉,选择滤镜→滤镜库→素描→颗粒,制作螺旋丸中的杂质部分:
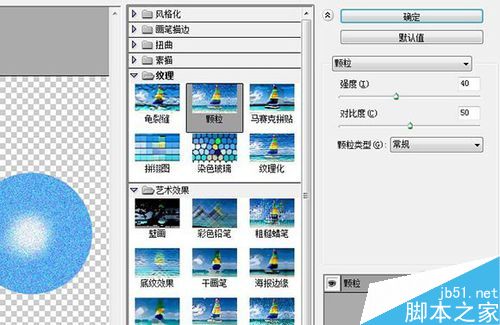
6、将合并的图层2复制一层生成图层2副本然后隐藏,选择图层2,滤镜→模糊→径向模糊;做缩放效果:
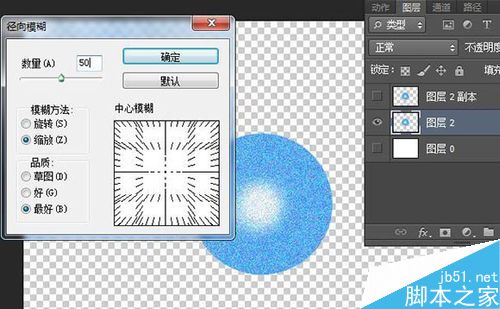
7、选择图层2副本,去色(Shift+Ctrl+U),图层模式改成滤色:
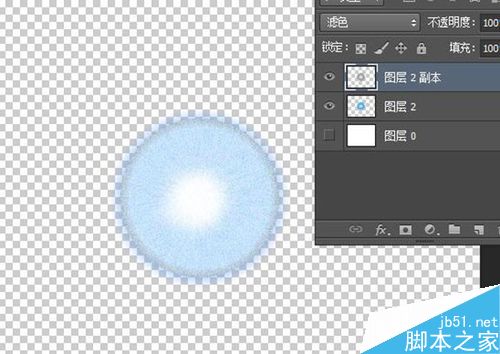
8、复制图层2副本生成图层2副本1,然后点击滤镜→滤镜库→艺术效果→水彩,数值如下:
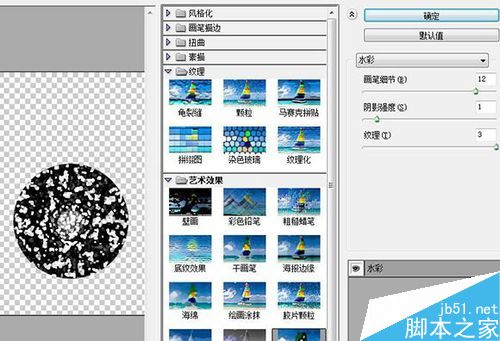
9、还是图层2副本1,点击滤镜→模糊→径向模糊,制作旋转效果,数值如下图:

10、然后将图层2副本1图层模式改成亮光,调整不透明度,如下图:
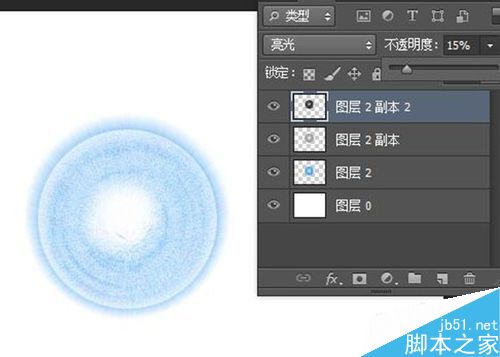
_ueditor_page_break_tag_
11、新建图层3,拉出如下圆形选区,填充透明到蓝色的渐变:
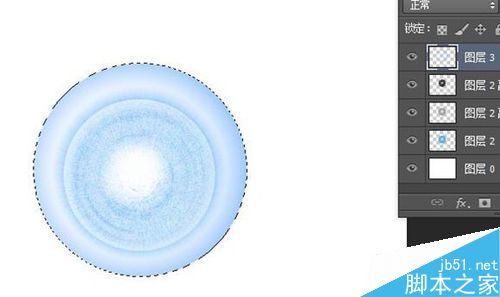
12、对图层3也进行径向模糊,选择缩放,最好,数值设置50左右,如下图:
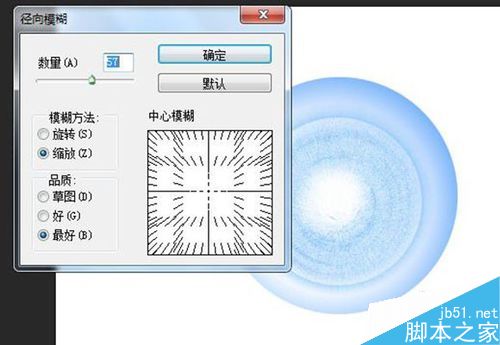

13、将所有操作组成一个组,然后拉入素材图,调整大小比例,如下图:








