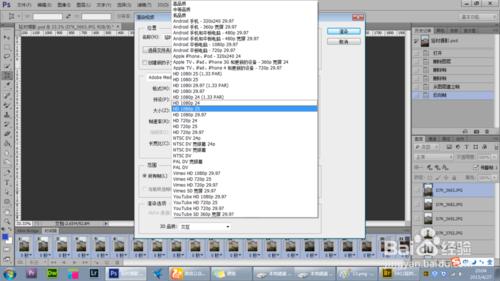Photoshop制作延时摄影帧动画
方法/步骤
打开Photoshop,文件-在bridge中浏览。
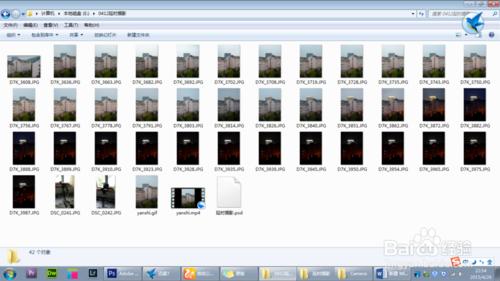
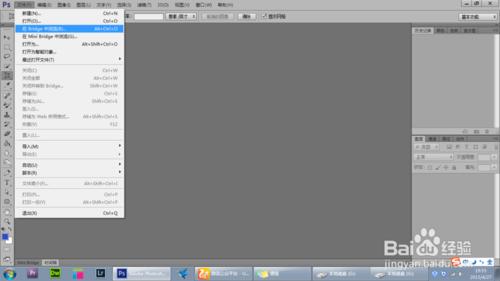
打开素材所在的文件夹。
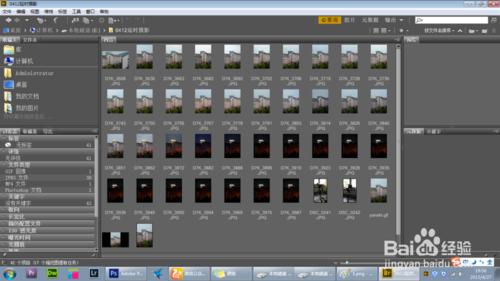
选择全部素材,工具-Photoshop-将文件导入Photoshop图层。因为老三的电脑卡,所以只选了36张。
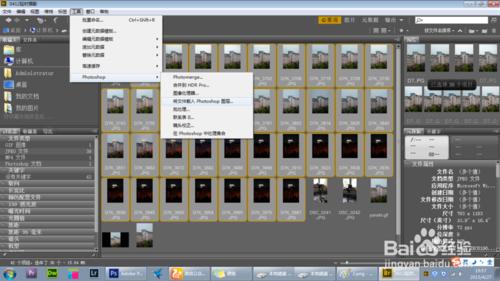
导入图层后,窗口-时间轴。
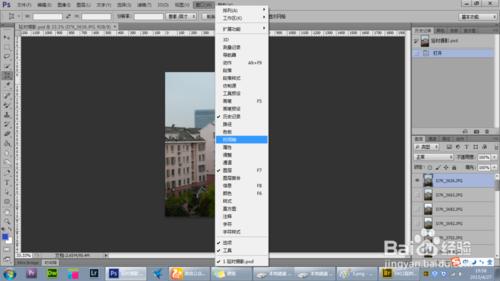
这是你发现有一张图片已经在时间轴里。
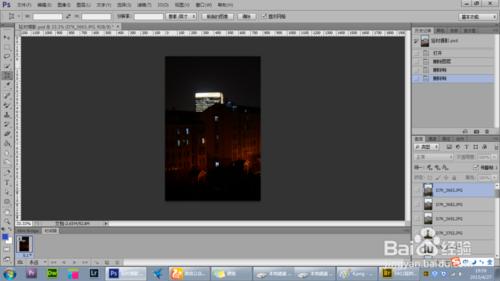
则是在关闭选项卡左下角有个小倒三角,点击它。
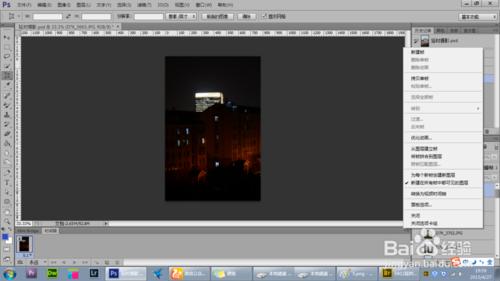
选择从图层建立郑
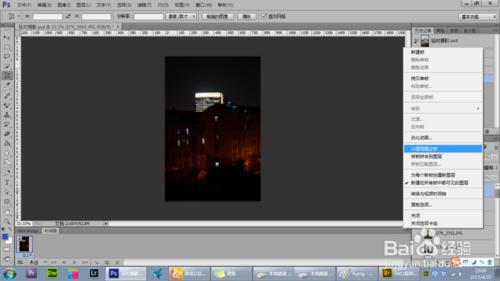
_ueditor_page_break_tag_
这时你会发现图片顺序是颠倒的。点击倒三角,选择全部郑
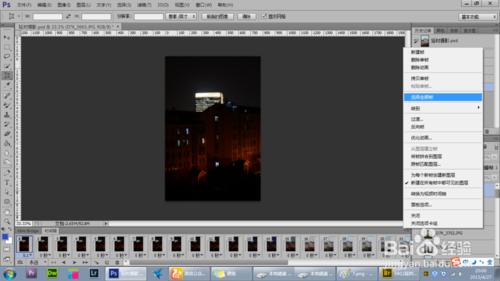
选择反向郑图片顺序就调整过来了。
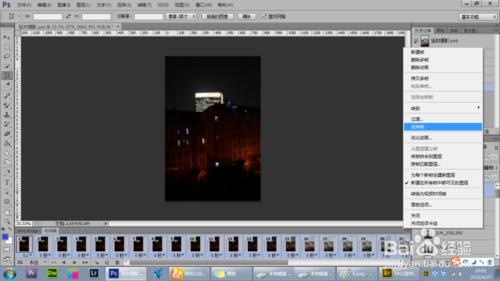
你可以设置图片之间的时间。一般为0或者0.2秒以内。否则看起来一顿一顿的。
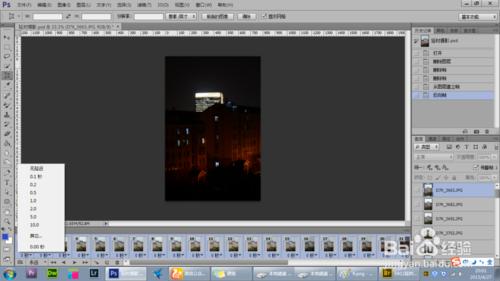
设置好后。文件-存储为WEB。
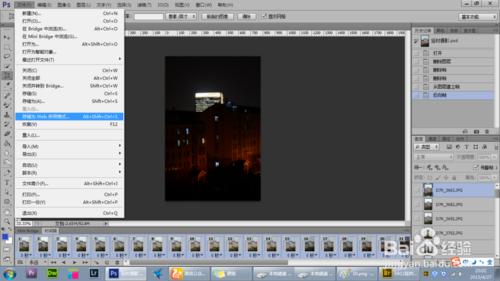
在设置窗口。文件格式设置为GIF,颜色256,播放选项选择永远(只播放一次的话则选择一次)。如果GIF太大,则通过调整图像宽高来调整大校直接保存,就制作完成了。

你也可以保存为视频。选择文件-导出-渲染视频。
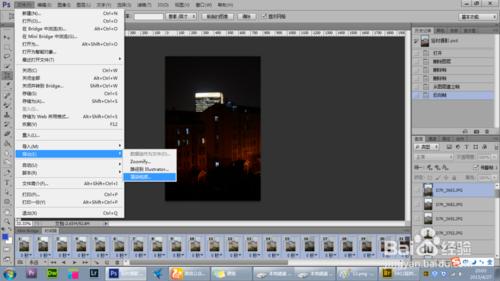
设置窗口,视频大小可自由设置。设置完成后导出视频。
所有的过程就讲完了。还是比较简单的。熟练后整个过程不超过3分钟。重在实践。加油。