photoshop文件菜单栏怎么用
“文件”菜单
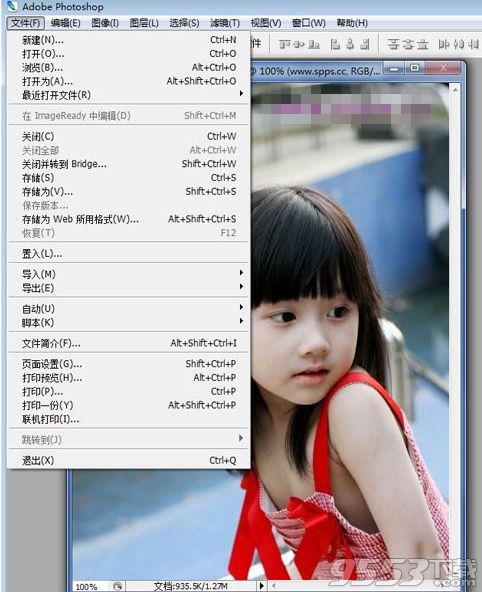
(1)“新建”命令
我们来学习何如创建一个新文档。如果在Photoshop CS2中没有打开一个文档,那么它的任何工具和选项都是不能进行操作的,所以首先我们在“文件”菜单栏中选择“新建”也可以按住Ctrl键的同时双击鼠标左键便会弹出一个新建文件对话框,我们设置宽为500像素,360像素高的文档,这个大小对大多数显示器的工作区都是合适的,如下图所示:
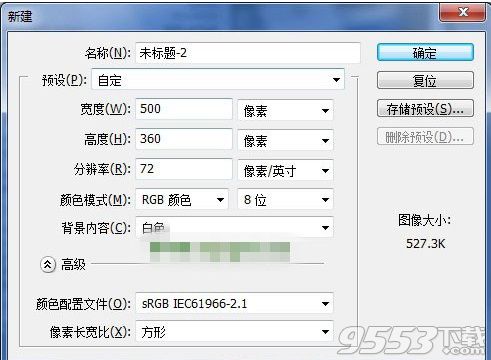
在“名字”栏中,可以为文档输入一个你想要的主题。在“宽度”和“高度”域右边可以通过按向下的箭头弹出菜单选择“英寸、毫米、厘米、点和派卡”。要想访问弹出式菜单,Mac用户只需点击弹出式菜单的任何一个地方即可,而Windows用户必须点击弹出式菜单的下拉按钮。
如果宽度没有设置成500,高度没有设置成360,现在让我们输入这些值。通过点击“宽度”域来选择它,然后输入500。按下TAB键,移动光标到“高度”域,输入360。各域之间的光标移动可以通过用鼠标点击,也可以通过按Tab键进行切换。
我们一般把“分辨率”设置为72象素/英寸。Photoshop CS2将72ppi作为缺省设置,因为大多数显示器在屏幕区域中每英寸显示72个象素。换句话说,文档设置的分辨率与显示器的分辨率一样。如果你的设置不是72ppi,将其改成72。如果加大了分辨率、高度或宽度的值,那么图象的尺寸也会随之增大。在我们实际操作中我们尽量避免大图像,因为大图象在操作的时候非常笨重,反应比较慢,而且它还会降低计算机的速度。
在“模式”选项中,应该设置为RGB颜色(红/绿/蓝)。Photoshop CS2将RGB颜色作为缺省设置,因为RGB是视频显示器显示颜色的标准色彩模式。在RGB模式中,颜色由红、绿、蓝三种颜色组合而成。当设置成RGB颜色模式的时候,Photoshop CS2的所有绘图和编辑属性都是有效的。如果你的计算机没有设置为RGB颜色模式,可以通过点击“模式”的弹出式菜单选择“RGB颜色”来设置RGB颜色。
如果你想要把新建的图层背景是白色的,请点击组合框的“白色”按钮。如果你选择了“背景色”选项,Photoshop CS2上次使用的背景色将作为你新建文档的背景色。如果你选择“透明”,你将工作于一个没有颜色值的背景层上,当我们点击“确定”按钮关闭新建对话框时,一个新的文档窗口将出现在你的屏幕上,在窗口的主题条中写着文件的名字(未标题)、当前的显示模式和放大比例。可以滚动、改变大小和关闭Photoshop CS2的窗口,也可以通过单击和拖动主题条的方法把窗口移动到你想要位置。我们还可以通过选择“视图”︱“放大”或者按下CTRL+“+”放大图片;选择“视图”︱“缩小”或者按下CTRL+“-” 来缩小图片。
(1)“打开”命令
“打开”命令用来打开图片文件,也是最基本的命令之一。
2.1:在“查找范围”内我们可以选择打开图片的位置。选择好图片后单击,这样在面板的下面就出现了该图片的预览图,然后按打开即可。
2.2:按CTRL+O键或者用鼠标双击操作界面中空白处都可以很快地打开这个对话框。
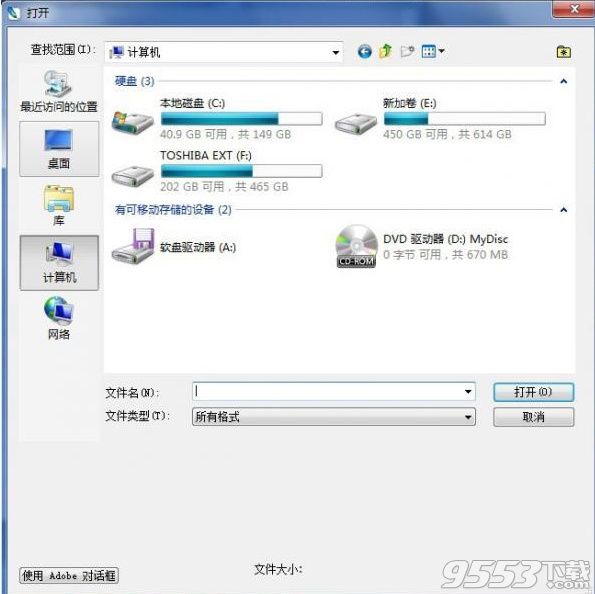
(3)“最近打开文件”命令
最近打开文件命令的作用就是列出你最近打开过的部分文件,你可以在这里面方便地找到以前打开过的文件。
(4)“另存为”和“保存WEB”命令
另存为可以将文件保存为不同的格式,以便可以输出到网络和多媒体程序中。“保存为Web”命令可以使你保存的文件输出到互联网上。要使用“保存为Web”,你不仅可以选择一个Web文件格式,如GIF或JPEG,而且你的文件还被确保保存为“网络安全”颜色。
(5)“自动”命令
自动命令可以运行一组文件或批处理多个Photoshop CS2命令。例如,使用“自动”命令可以将全部装有GIF或JPEG格式文件的文件夹转换成Web图象。“切换到”命令可以使你立即切换到其他的程序中,例如Adobe ImageReady或Adobe Illustrators。






