首先我们需要为当前的管理员帐号(也就是主账号)设置一个密码,这样才能开启家长控制,不然主帐号没有密码,家长控制还有什么意义呢?
要添加密码,我们需要将鼠标放到屏幕右下角调出Charm Bar,选择设置,然后点击最下方的“更改电脑设置”。这时候我们将左边的标签切换到“用户”,在登陆选项中就可以添加或更改密码了。
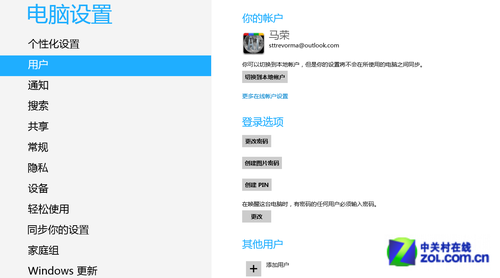
用户管理界面
下面我们进入正题,如何设置家长控制呢?首先建立一个新的账号,同样是在“用户”界面,点击下方的“添加用户”。这时候就会弹出一个新的窗口,这里注意一下,系统默认的是创建Microsoft账户,但一般小孩子用我们还是建议选择下方的“不使用Microsoft帐户登陆”,而是创建一个“本地账户”。
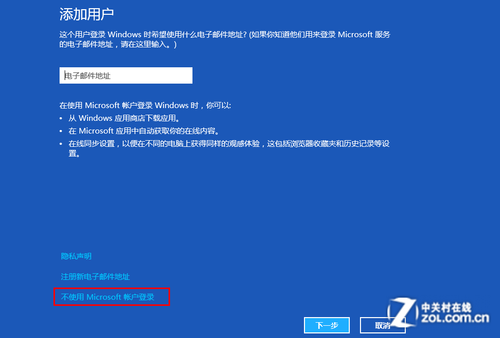
创建本地账户
这样就开始创建一个新的账户,当创建完成后系统会提示你“这是一个儿童吗?”,在这一项前面打上勾,这样我们就可以收集该账户使用电脑的情况信息了。
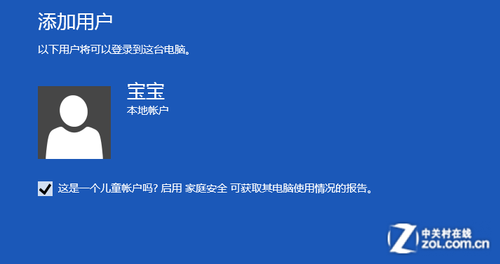
确定这是一个儿童账户
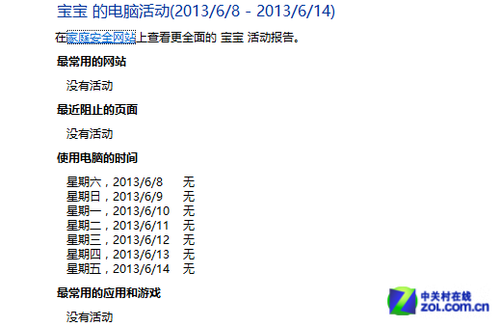
电脑使用报告
这时候我们打开控制面板,选择“为用户设置家庭安全”,进而点击新创建账户,在这里我们就可以对该账户使用电脑的方式进行设置了。
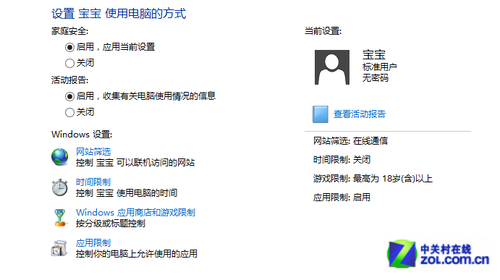
家长控制设置
首先是网站筛选,设置只能访问的网站,这里我们可以按分级来限制,也可以允许和阻止特定的网站。
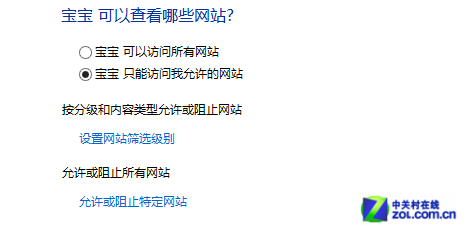
网站设置
此外还可以设置孩子使用电脑的时间,允许使用的Windows应用商店程序和游戏,以及传统的桌面应用。这些都可以通过分级制的自动设置,也可以自定义哪些可以用哪些不可以用。
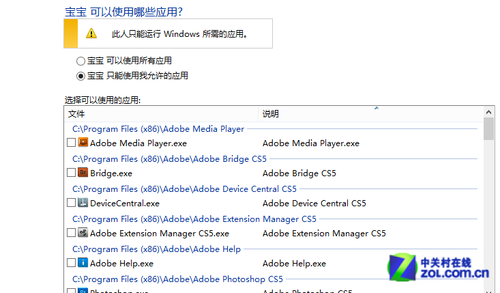
允许使用哪些应用
这样就保证了孩子既可以健康的使用电脑娱乐、上网、打游戏,同时也不会沉迷或是接触到不健康的东西,而且大人的文件也做了很好的安全保障。这就是Win8的家长控制功能,是不是能贴心呢?






